VirtualBoxという仮想環境上でUbuntu(Linux)の仮想マシンを走らせる手順を説明します。
1)Ubuntu(Linux)セットアップ済みの仮想マシンファイルをダウンロード
Ubuntu VirtualBox用仮想マシンのダウンロード
http://www.ubuntulinux.jp/products/JA-Localized/virtualbox
このページから
「ubuntu-ja-8.04-virtualbox-i386.zip(仮想マシン本体) 」
をダウンロードして下さい。
(時間がかかるのでダウンロードしながら次の作業に進む)
2)仮想環境のダウンロード
VirtualBox Downloads
http://dlc.sun.com/virtualbox/vboxdownload.html
このページからWindows用のVirtualBox
「VirtualBox-3.2.6-63112-Win.exe」
をダウンロードして下さい。
(ダウンロード後はウイルスチェックを忘れずに)
3)VirtualBoxインストール
特に設定はいらないので規約に同意してそのままインストールして下さい。
途中USBやネットワークのインストール用ウインドが開きますが、すべてインストールして下さい。
インストールが終了するとVirtualBoxの管理画面が立ち上がります。
4)ダウンロード待ち
たぶん仮想マシンファイルのダウンロードが終わってないと思うので終わるまで待ちます。(うちの回線だと30分以上かかりました)
5)仮想マシンの解凍
ダウンロードした「ubuntu-ja-8.04-virtualbox-i386.zip」を分かりやすいところへ解凍します。
Cドライブ直下(C:\)がお勧めです。
6)VirtualBoxへの登録
VirtualBoxの管理画面で「新規」ボタンを押すと「新規仮想マシン作成」ウインドが開くので、
名前に「ubuntu」を入力、
OSタイプが「Linux」の「Ubuntu」になってることを確認して「次へ」
メモリサイズはデフォルト(512M)で「次へ」
起動ディスクを「既存のハードディスクを使用」に変更し、
右側のフォルダアイコンをクリック、
仮想メディアマネージャが立ち上がるので、
左上の「追加」ボタンを押して、先ほど解凍した「Ubuntu-8.04-Japanese」フォルダの中の「Ubuntu-8.04-Japanese.vdi」を選択、
ハードディスクの欄で「Ubuntu-8.04-Japanese.vdi」が選択されていることを確認して「選択」ボタンを押す
新規仮想マシンの作成に戻るので「次へ」
「完了」
7)Ubuntuの起動
左側のリストにubuntuが表示されているのでダブルクリックする。
何回か「VirtualBox情報」のウインドが出るが気にせず「OK」
Ubuntuが起動します。
8)Ubuntuの初期設定
初期設定ではキーボードだけ変更します。
言語:デフォルト(日本語)
タイムゾーン:デフォルト(Tokyo)
キーボードレイアウト:「Japan」の「Japan」に変更
ユーザ名とパスワード:適当に付ける
9)コンソールを開く
Ubuntuにログインしたら、左上の「アプリケーション」から、
「アクセサリ」、「端末」を選ぶとコンソールが開きます。
標準のシェルはbashです。
10)作業が終わったら
Ubuntuをシャットダウンせずに、(右上の×ボタンで)仮想マシンのウインドを閉じると、「仮想マシンの状態を保存」を選べます。
次回起動時に現在の状態から作業出来ます。
(Linuxを最初から起動すると時間がかかるので「仮想マシンの状態を保存」がお勧めです)

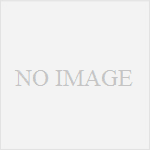
コメント