他の記事でも書きましたが、最近私はアバターでオンラインミーティングに参加しています。
ミーティング終了後のフリートークなどで「それどうやってるんですか?」と聞かれることが多いので、私のやり方を書いておこうと思います。
必要なものは
・インターネット環境
・Webカメラ付きパソコン
・ブラウザ
です。
利用するツール(サービス)は、
・kalidoface 3D
・OBS
・VRoidStudio
の3種類です。
この記事は、上の3つのツールの使い方を解説しています。
とりあえずアバターになってみる
アバターになる方法は色々あるのですが、ブラウザとWebカムを使うサービスが手軽でお勧めです。
私が使っているのはkalidoface 3Dというサービスです。
Webカメラのついているパソコンで下のサイトを開いて下さい。

右下にある青色のカメラボタンを押します。
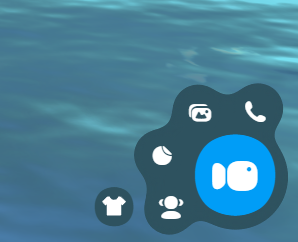
初回実行時にはカメラ使用の許可を求められるので「許可」を押して下さい。
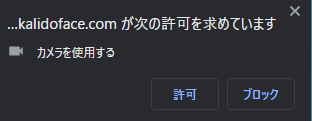
しばらく時間がかかります・・・

アバターが動き出しましたか?
おめでとうございます!
これであなたもアバターデビューです。
ね、簡単でしょ?
kalidoface 3Dの操作方法
では、kalidofaceで少し遊んでみましょう。
見た目を変える
右下のコントローラーの人型のボタン(Characters)を押して、左側に出るアバター一覧からお好みのアバターを選んで下さい。
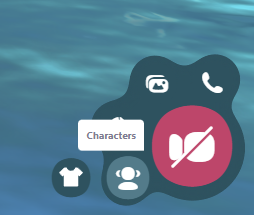
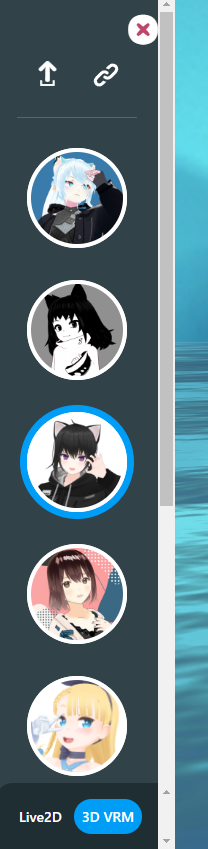
背景を変える
右下のコントローラーの絵のようなボタン(Backgrounds)を押して、好みの背景を選んで下さい。
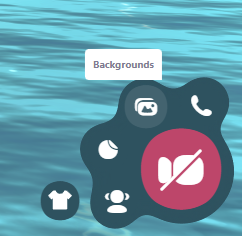
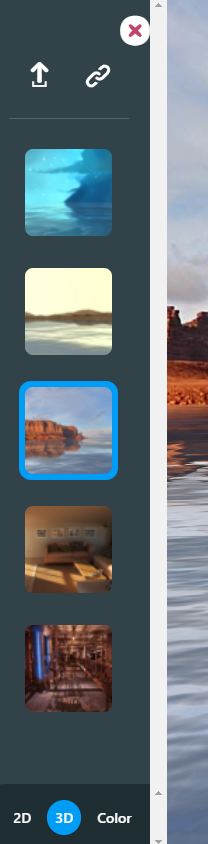
大きさ・位置・向きを変える
マウスのホイールでアバターの大きさが変わります。
左ボタンドラッグで向きが変わります。
右クリックドラッグで場所が変わります。
ちょうど良いカメラアングルに調整して下さい。

OBSを使う
kalidofaceで遊ぶだけでもとても楽しいのですが、実はこれだけではZoomに参加することはできません。
kalidofaceの画面をWebカメラの代わりにZoomで使えるようにする必要があります。
そのために使うのが、YouTube配信などに使われる配信ソフトのOBSです。
いちどkalidofaceを閉じてから、OBSをインストールします。
OBSのインストールが終わったら、一度パソコンを再起動して下さい。
本来は必要ないのですが、環境によっては再起動しないとうまく動かない場合があります。
パソコンを再起動したら、OBSの設定をします。
ここで、ソフトを立ち上げる順番が重要です。
1)kalidoface 3Dを開く
2)kalidofaceのカメラ(トラッキング)をオンにする
3)OBSを立ち上げる
必ずOBSより前にkalidofaceのカメラをオンにして下さい。
順番が逆だとうまく動かない時があります。
OBSの設定
OBSにkalidofaceの画面を映すための設定を行います。
1)シーンウィンドウの+ボタンでシーン追加する
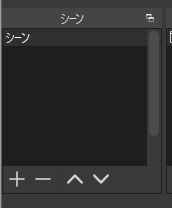
2)ソースウィンドウの+ボタンでソース「ウィンドウキャプチャ」を追加する
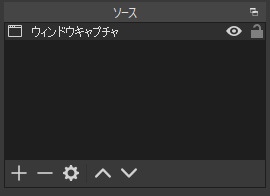
Macを使っている場合はセキュリティの設定が必要かもしれません。
MacでOBSのウィンドウキャプチャができないときの対応【リストにOBSが表示されないなど】
3)大きさを調整する
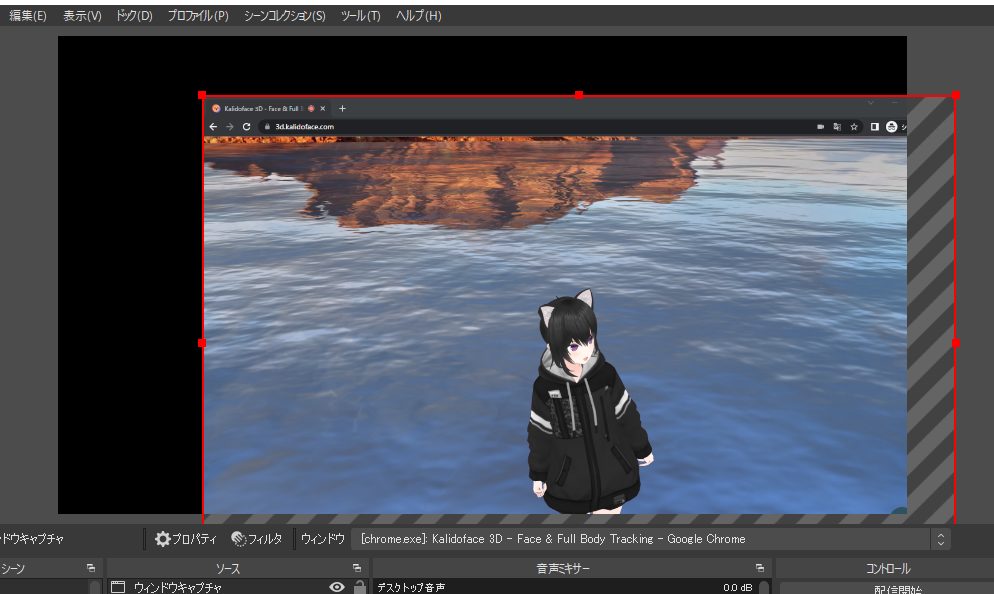
ソース(ウィンドウキャプチャ)の枠を動かして、プレビュー画面の枠内に収まるように調整します。
4)仮想カメラを開始する
右にある「仮想カメラ開始」ボタンを押して仮想カメラをオンにします。
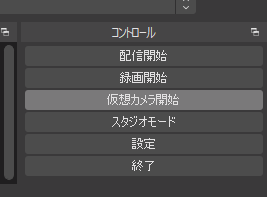
これでOBSの設定は終了です。
Zoomにアバターで参加してみる
いよいよZoomにアバターで参加します。
とはいっても、そんなに都合がよくZoomのミーティングはありませんから、一人だけでテストです。
Zoomにログインして、ミーティングを開始します。
(Zoomのアカウントが必要です)
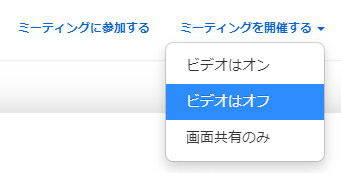
Zoomが開いたら、カメラのセッティングで「OBS Virthal Camera」を選択します。
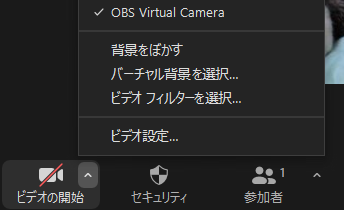
カメラをオンにすると・・・
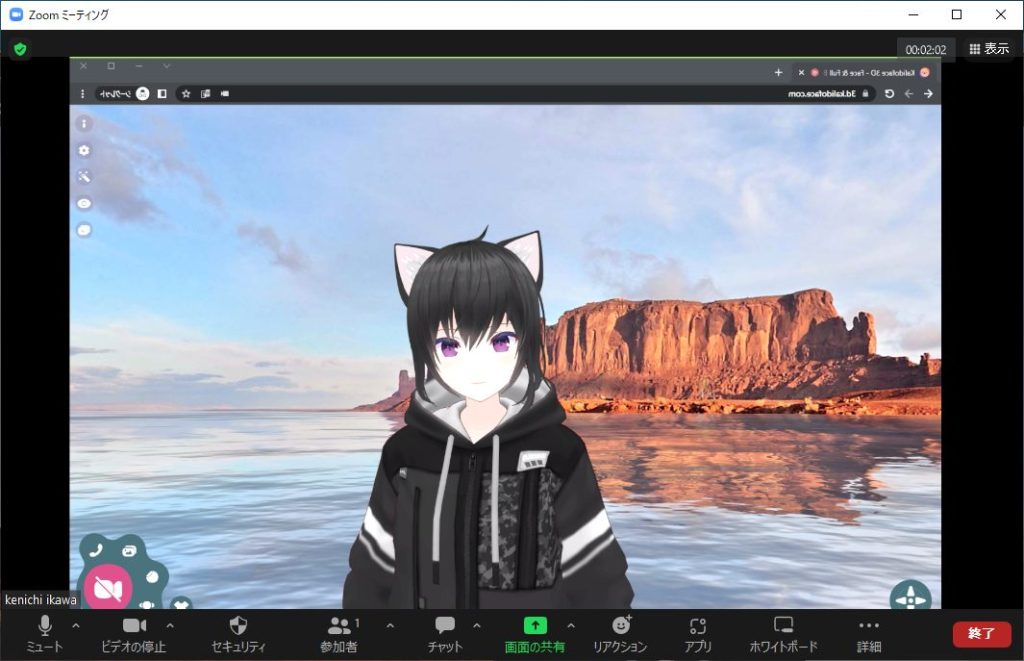
どうです?表示されました?
もし表示されない場合は、OBSの仮想カメラが開始されているか、Zoomのカメラのセッティングがあっているかを確認してみて下さい。
カッコ悪い部分を見えないようにする
さて、ここまででZoomに参加できるようになりましたが、なんか画面に色々映っちゃってカッコ悪いですよね。
映したくないものを消していきましょう。
kalidofaceのコントローラーを消す
右上の目のマーク(Hide Controls)を押すと消えます。
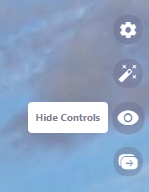
ウィンドウの枠を消す
OBSのプレビュー画面で、ソースの枠をAltキーを押しながらドラッグするとトリミングが出来ます。
枠の上部を少し下にトリミングしてブラウザのアドレスバーを消しましょう。
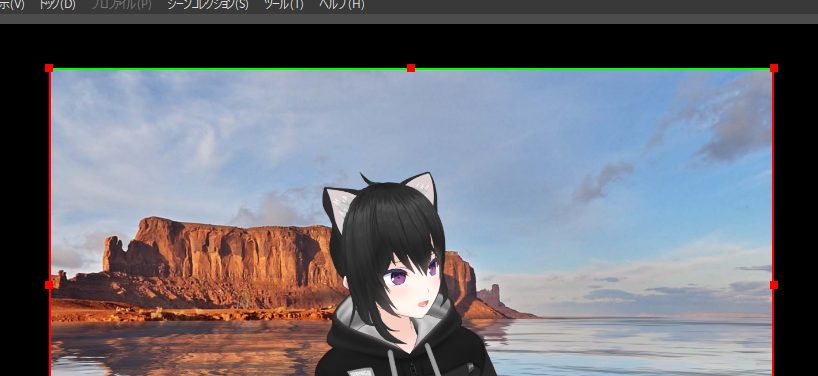
トリミングした場所の枠線は緑色になります。
オリジナルのアバターを作ろう
kalidoface 3DはVRMという形式の3Dモデルを読み込むことが出来ます。
VRMモデルは、世界中のクリエーターが有料・無料で公開しています。
お気に入りのアバターをダウンロードしてきて利用するのも良いでしょう。
でも、どうせならオリジナルのアバターでZoomに参加したいですよね。
アバターが作れるソフトは色々ありますが、初心者でも手軽に作れるVRoidStudioというソフトがお勧めです。
では、さっそく作っていきましょう。
VRoidStudioを使ってみる
私が使っているものは「VRoidStudio 1.0.4」ですが、バージョンが違っても大枠の使い方はそんなに変わらないはずです。
最新版をダウンロードしましょう。
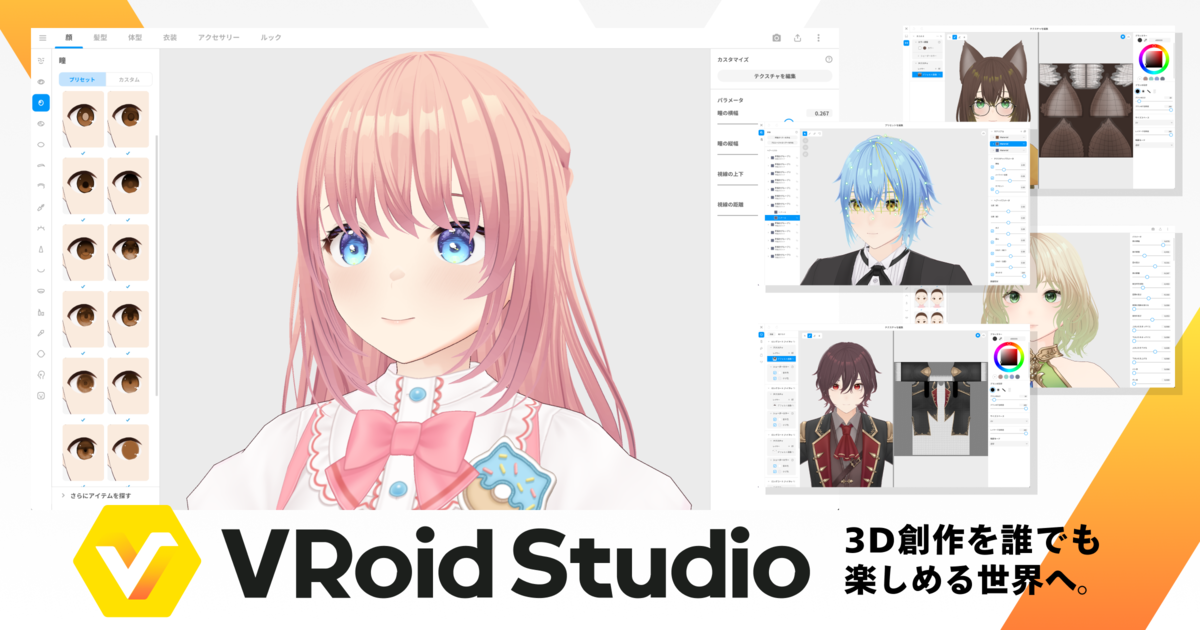
そしてインストールします。
VRoidStudioを開くとこんな感じの画面になると思います。
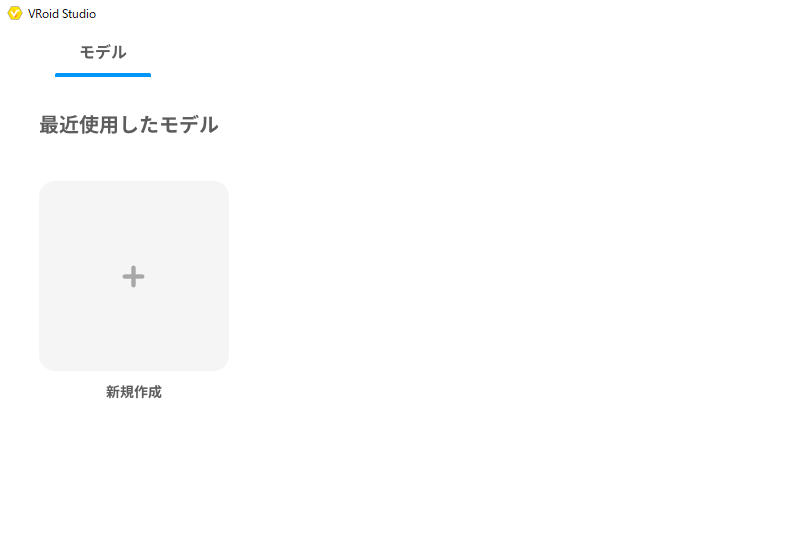
「新規作成」を選ぶと性別を選べます。

基本的には目の形や髪形などを選んでいくだけです。
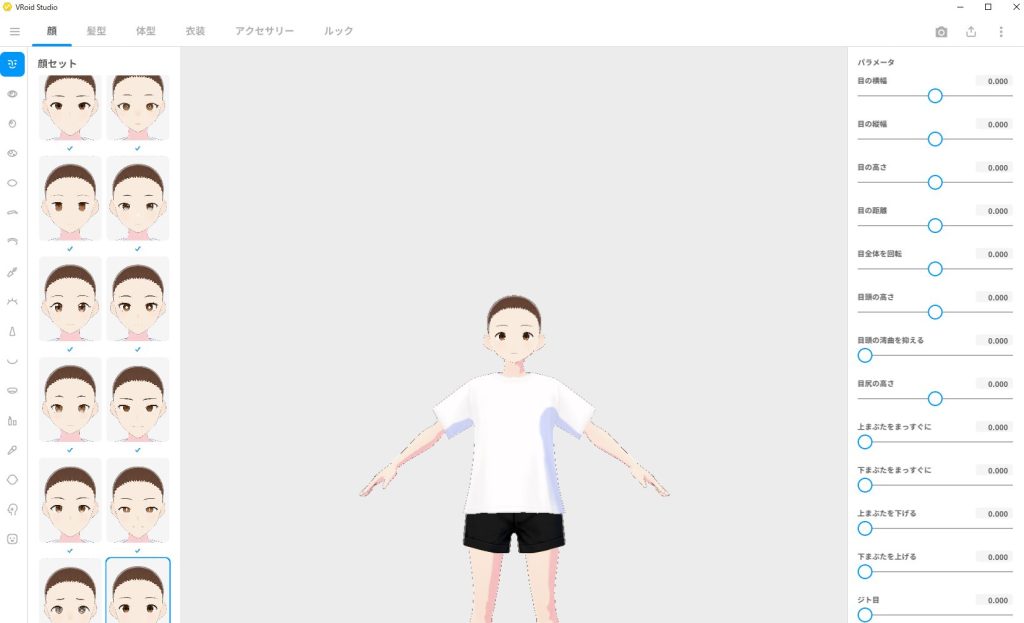
ここでは細かい使い方の説明はしませんが、使い方はYouTubeの動画を見るとわかりやすいです。
時間をかけてこだわりのアバターを作って下さい。

アバターが完成したらエクスポートします。
右上のエクスポートボタンから「VRMエクスポート」を選択します。
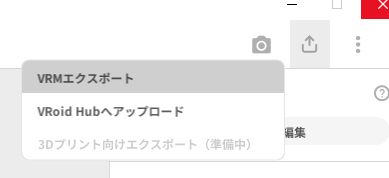
「エクスポート」ボタンを押して、アバター情報を入力します。
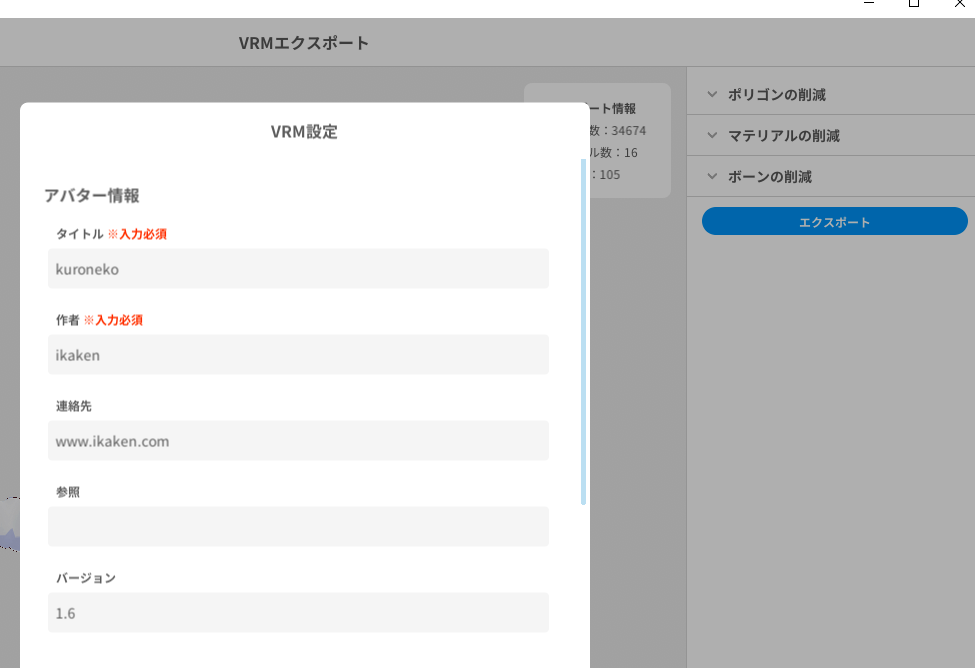
自分で使うだけなので、必須情報以外は空白で大丈夫です。
入力が終わったら「エクスポート」ボタンを押して、vrmファイルを保存します。
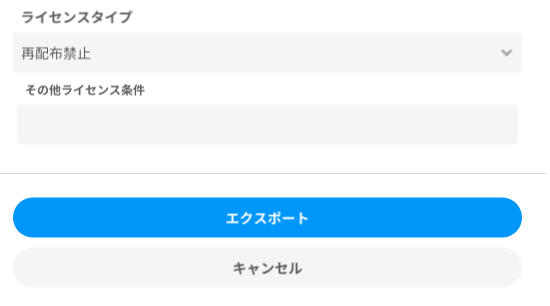
オリジナルアバターをkalidofaceに読み込む
kalidoface 3Dを開いたらアバターを選ぶ画面で「Uplode .vrm file」を押します。
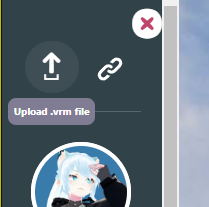
vrmファイルを選んで「開く」を押せば・・・

どうです?動きましたか?
自分で作ったアバターが自分の思い通りに動くと嬉しいですよね。
使いこなせれば色んなことが出来るようになる
kalidofaceは細かい表情の制御は出来ませんが、目をつぶった時や口を開いた時の表情をVRoidStudioで作りこめばある程度感情表現も可能です。
kalidofaceの背景を緑色にすると、OBSのクロマキーフィルターで背景を透過できます。
Vtuberのように背景に画面を映しながらのミーティングも行えますね。
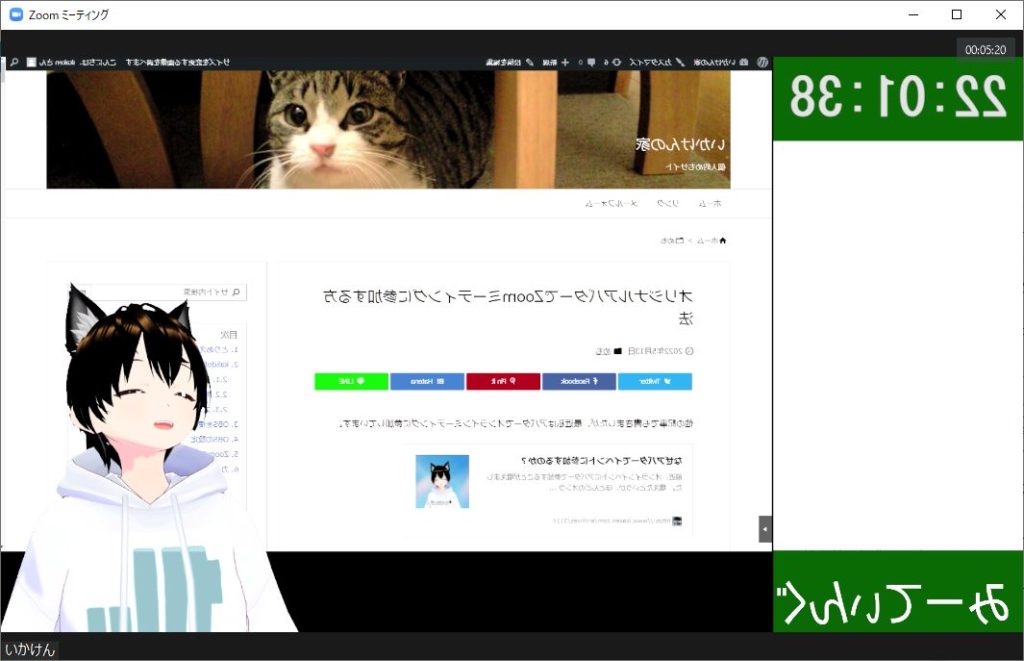
色々工夫して遊んでみて下さい。
もしこの記事が参考になったら下の「参考になった!」ボタンをお願いします。
では良いアバターライフを~


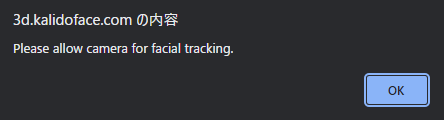
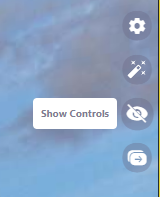

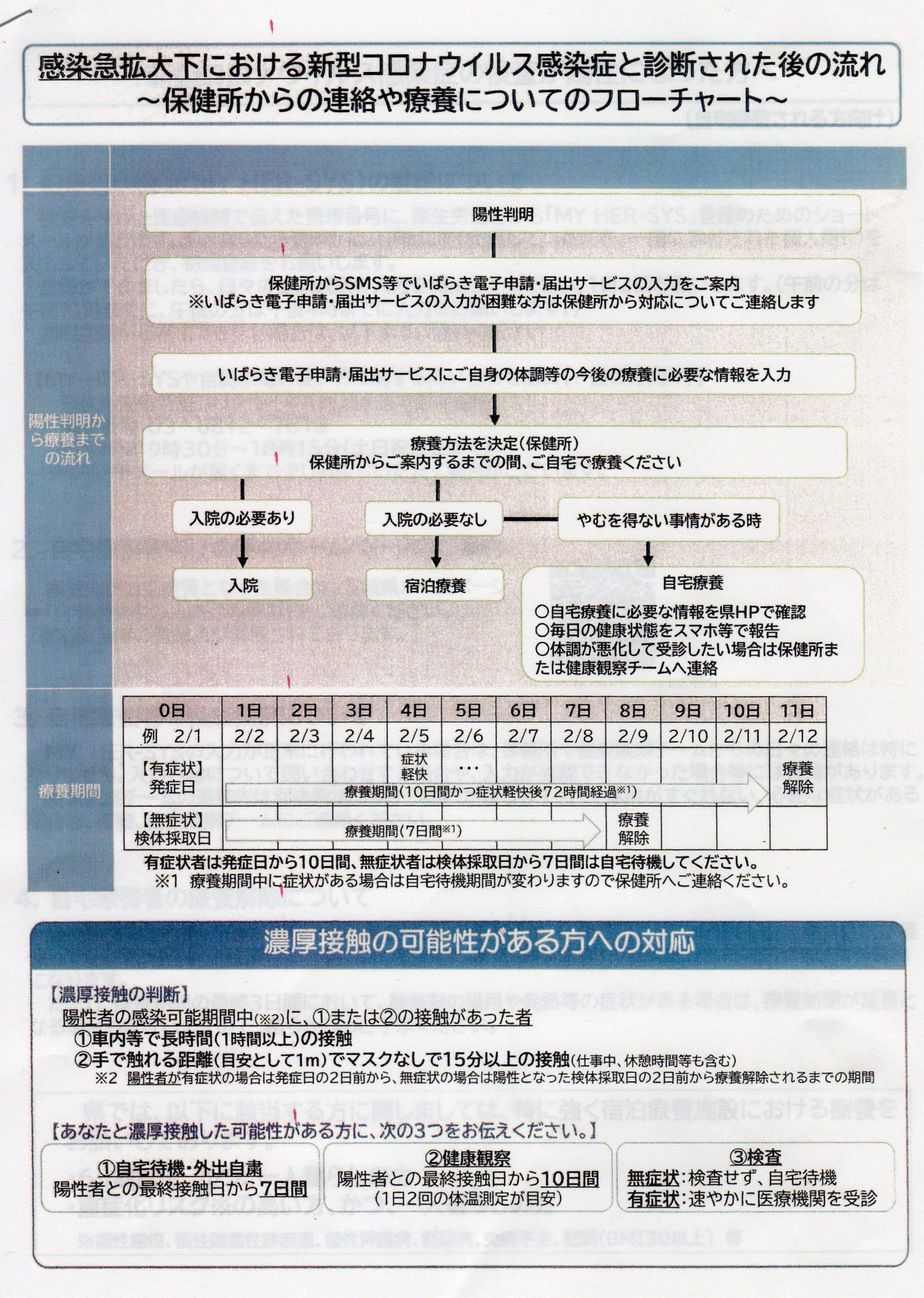

コメント