字幕編集ソフト「Vrew(ブリュー)」があまりにも使いやすかったので、使い方の説明をします。
動画も作っているので、併せて見てもらえると嬉しいです。
字幕作成ソフトブリューの使い方
字幕作成ソフトブリューの使い方を説明します。
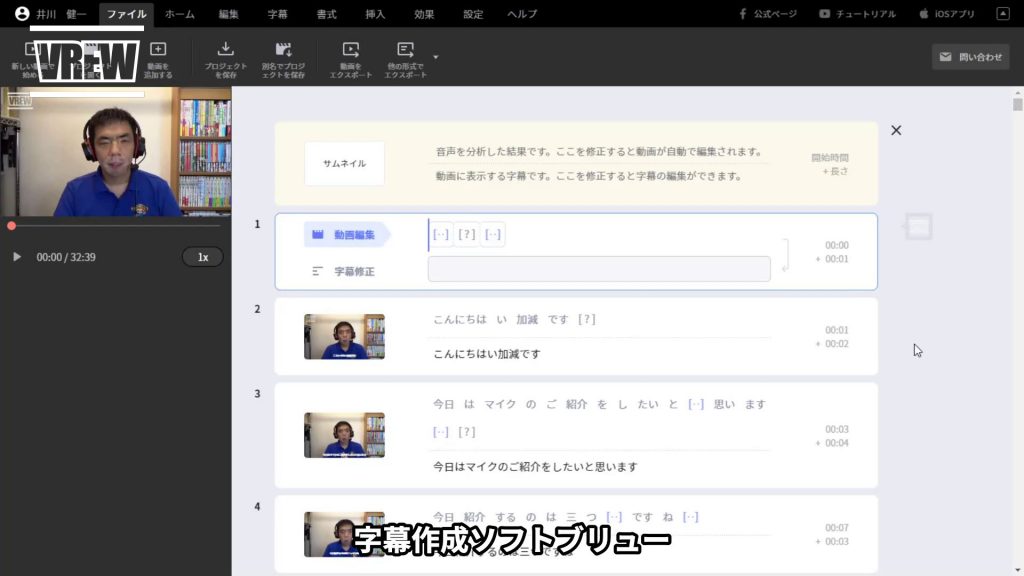
この画面は新しい動画で始めるで動画を読み込んで字幕を自動認識させた直後の画面となります。画面の構成としては左上に動画を再生する部分ですね。
で、右側に表示される字幕ごとのチャプターの一覧があります。
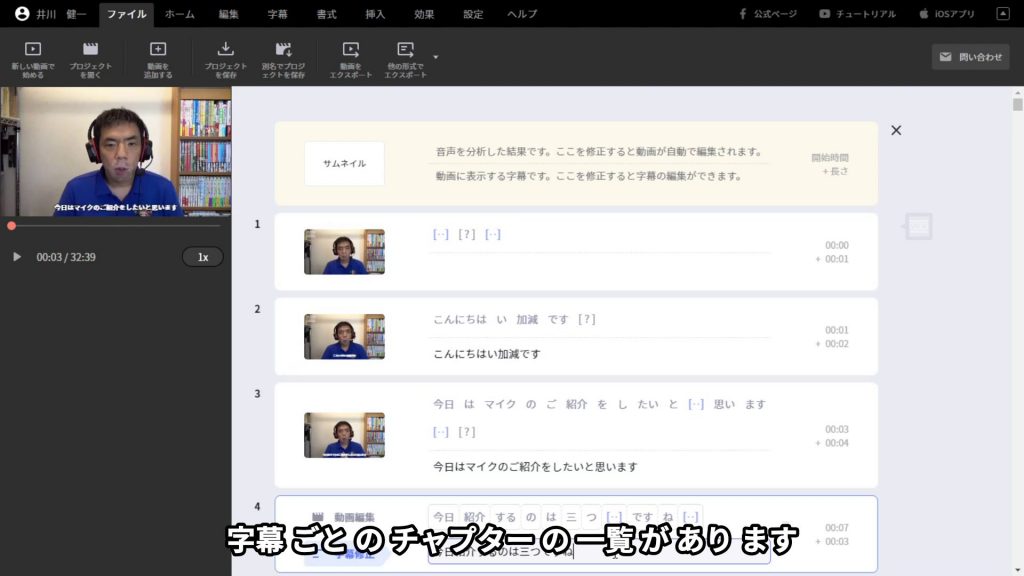
はい、このチャプターは左側にそのシーンのサムネイルがあって、右側の上が実際に認識された言葉(動画編集ってなってるとこですね)、下の字幕修正ってなってるところが実際に表示される字幕の文章になります。
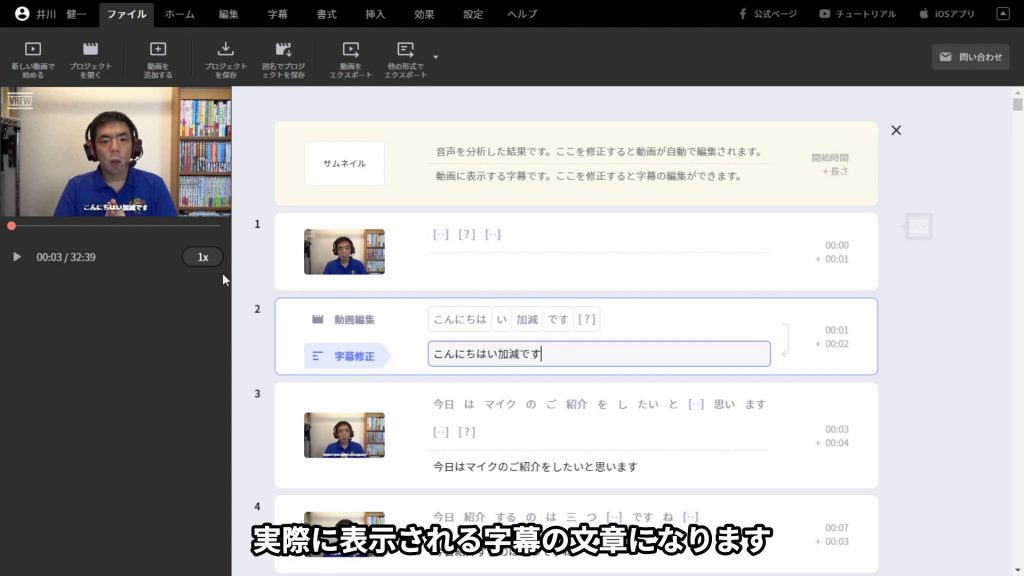
字幕の編集方法
使い方としては、動画編集上の部分ですね。
サムネイルとチャプターの上の部分をクリックして、そこにカーソルを合わせたら基本的にはマウス使いません。
キーボードだけで操作ができます。
再生はスペースキーを押すと再生されます。
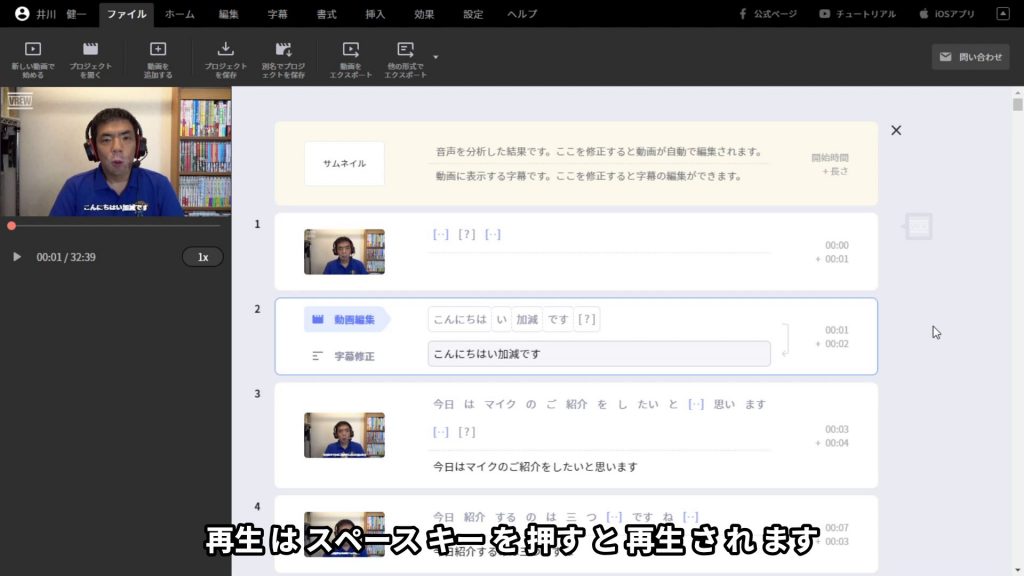
もう一度スペースキーを押すと動画が止まります。
動画の再生の場所は、キーボードの十字キー(上下左右)で移動ができます。
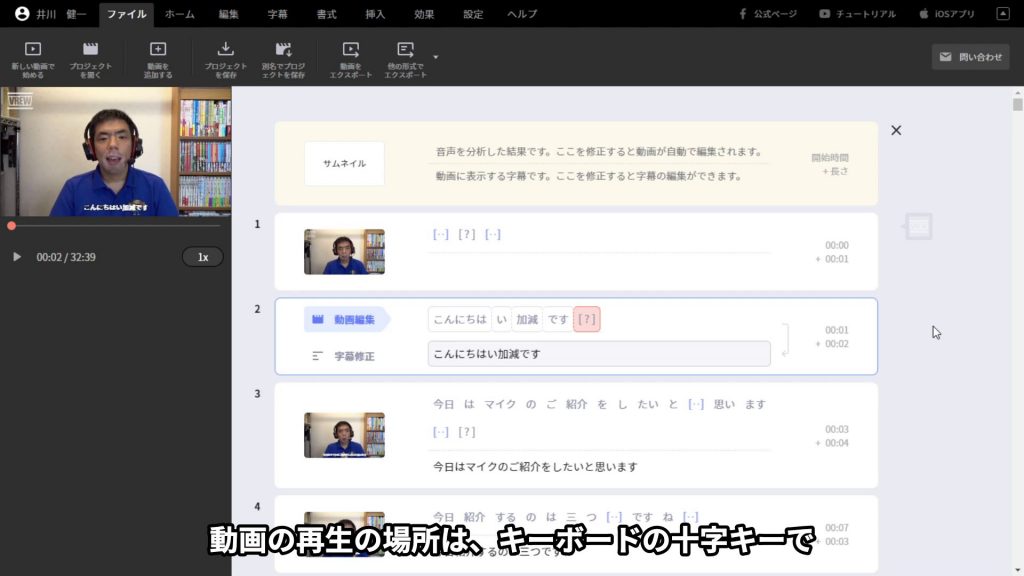
そして字幕修正のところで「これは今日はいかけんです」ですので、「今日はいかけんです」という形で字幕を修正していきます。
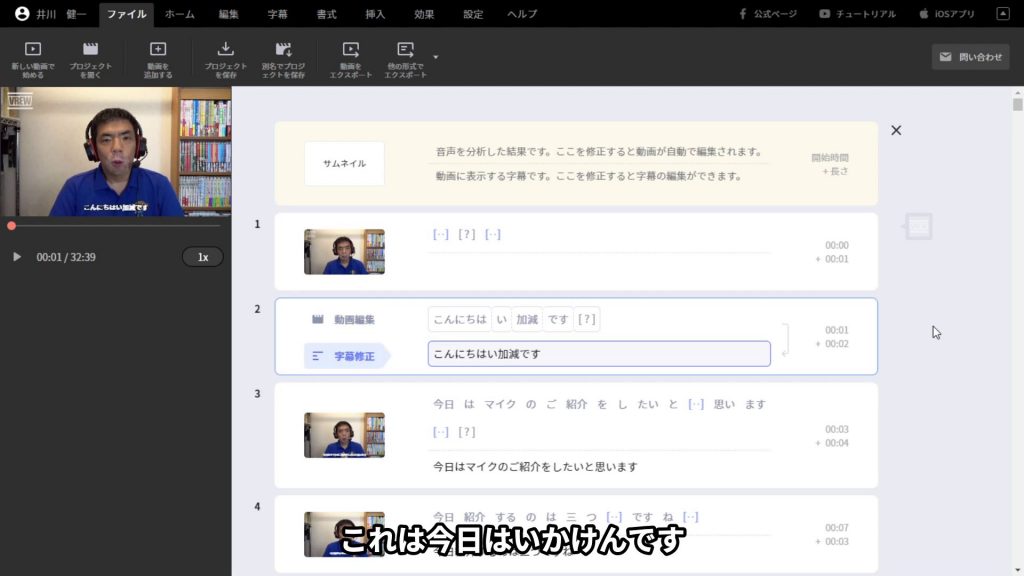
字幕の分離結合のやり方
基本こうなんですが、例えばちょっと字幕が長いなーとか、なんか一区切りついてるんだけど字幕が繋がってしまっているな、みたいなところだと・・・
例えばここですね「ヘッドセットのマイクと今使っているんですが何々」みたいな時に、
ちょっと長いので、ここで改行を入れるとですね(エンターキーで改行にすると)チャプターが分かれます。
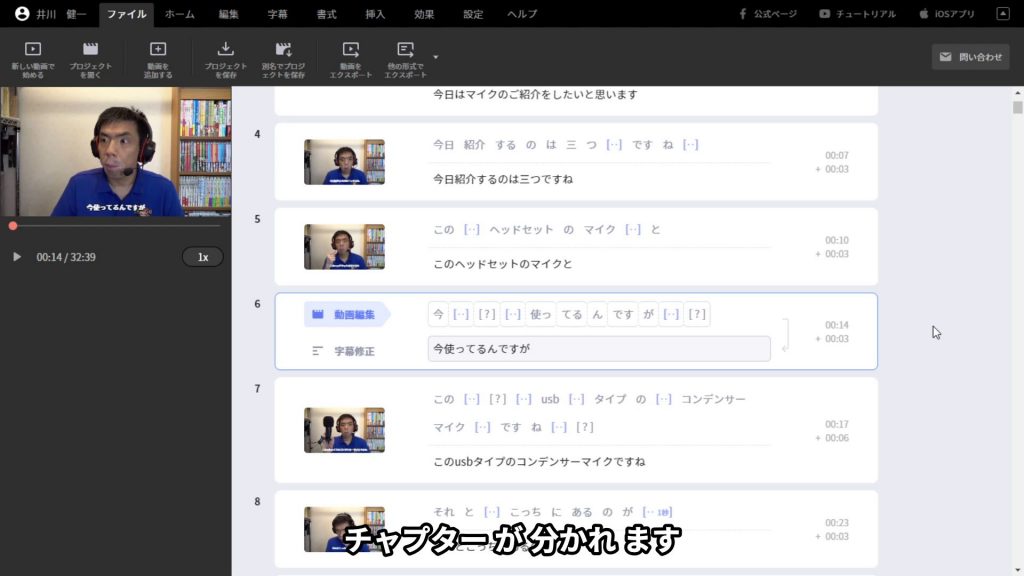
前半部分と後半部分で逆にちょっと字幕短いとか、言葉の途中で文章の途中で切れちゃっててなんか繋がりが悪いみたいな時は、
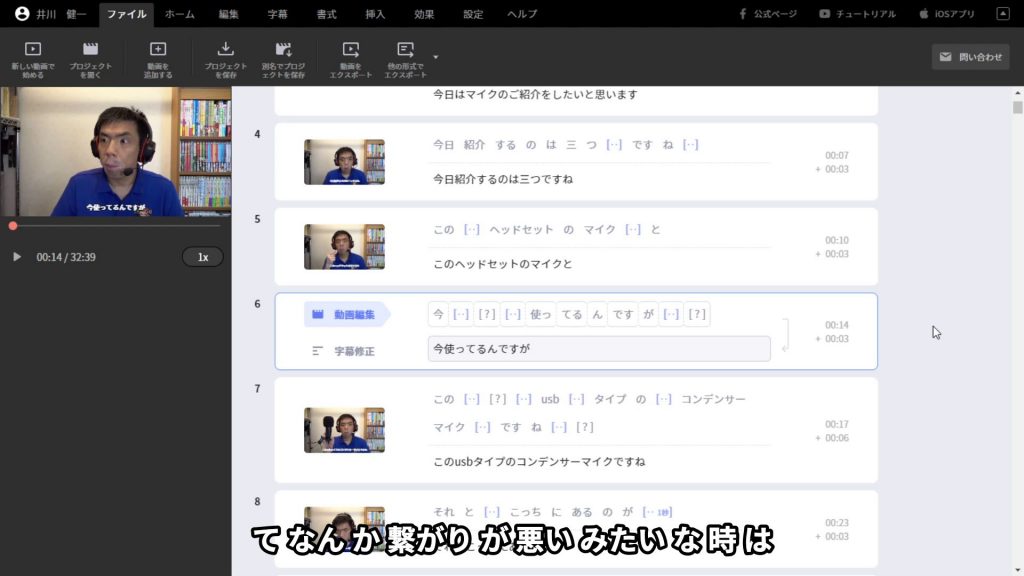
この動画編集のところの最後の部分でデリートキー、または動画編集の最初の部分でバックスペース。
これは、ワープロの改行と一緒ですね。
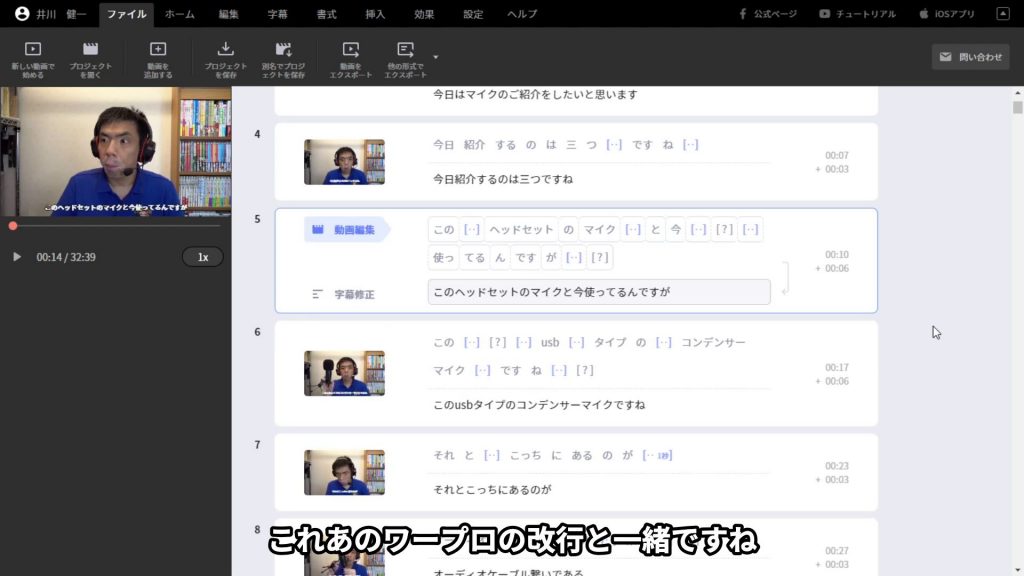
その作業で切り離したり、くっつけたりすることができます。
動画の編集も出来ます
字幕の操作はこんな感じなんですが、ブリューはちょっとした編集も可能です。
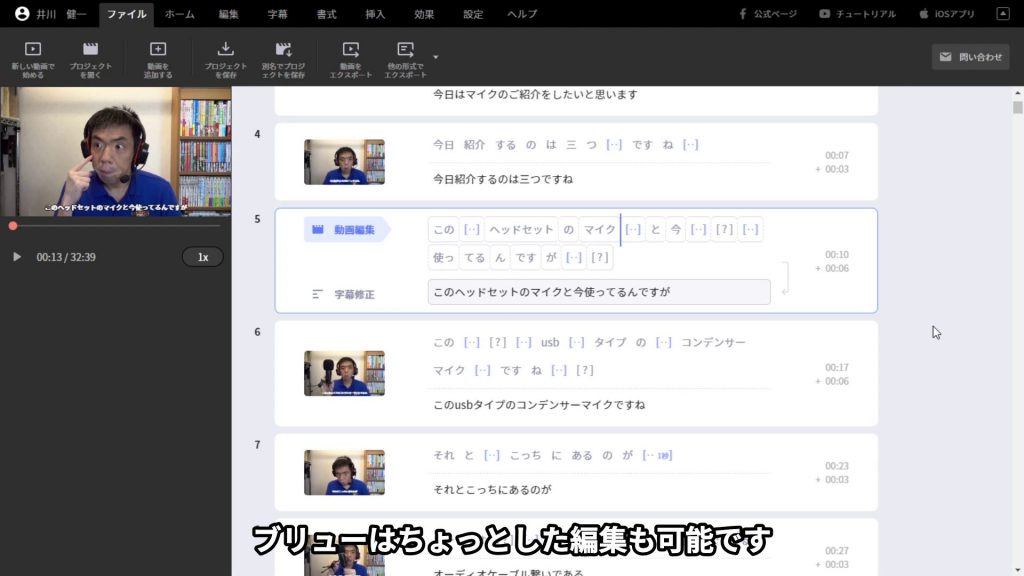
この動画編集のところに、この「・・」というのがあるんですが、
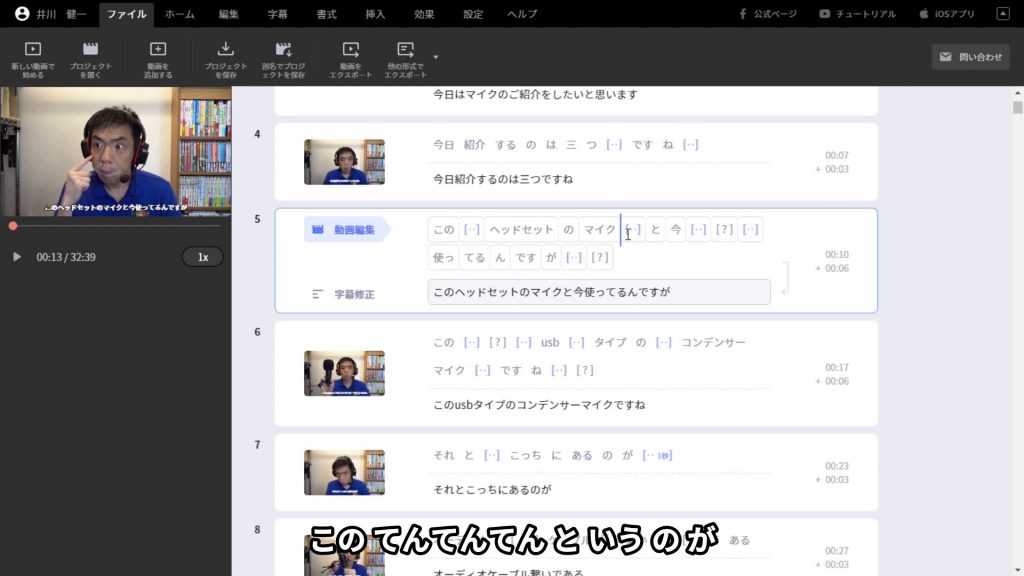
これは無音の部分を表してます。
例えばここですね。
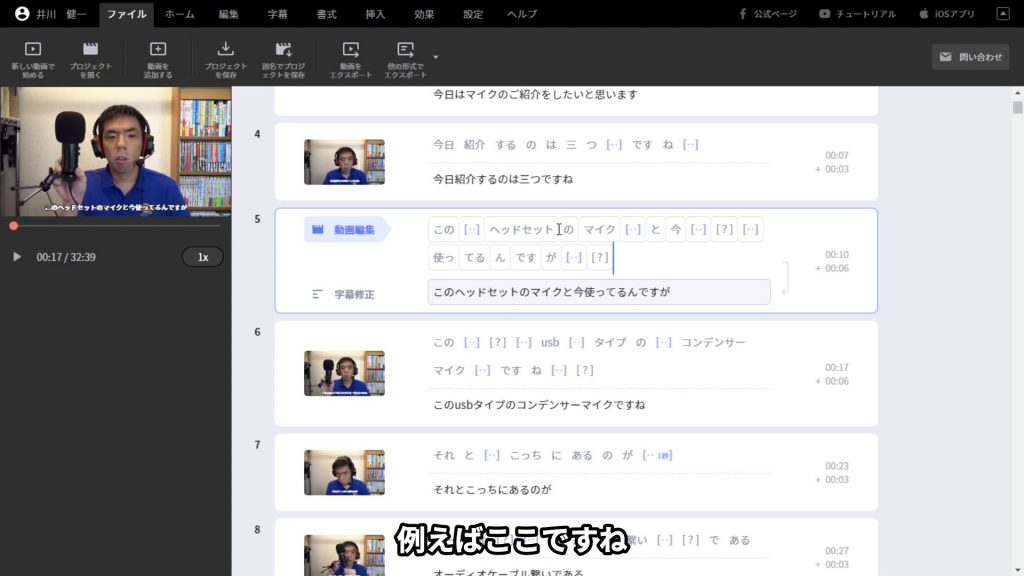
「マイク」と言った後に頬をかいている時に、ちょっと空白が入ってしまってますが、このてん点を消すとマイクの後のポリポリしてる部分が消えてると思います。
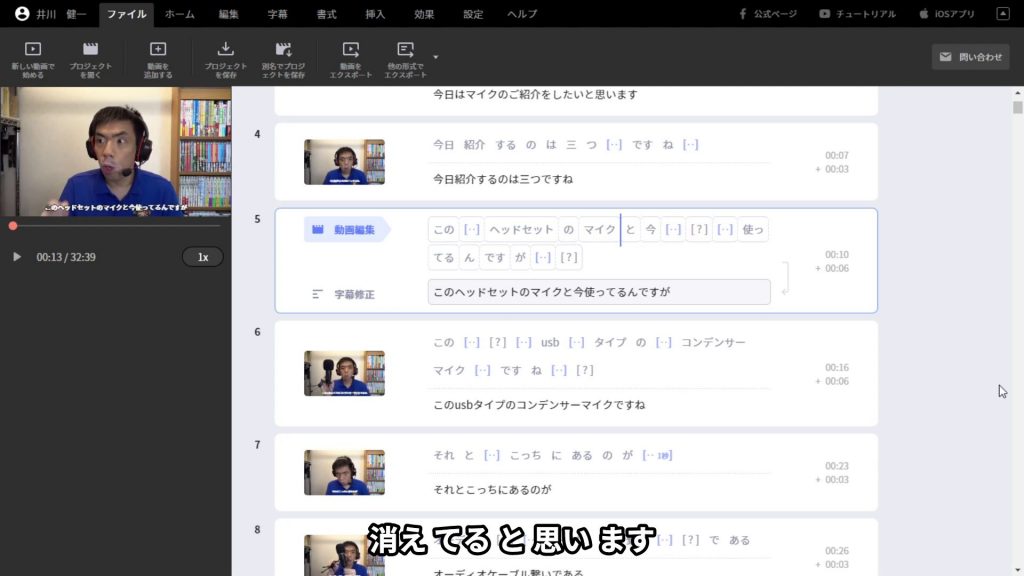
さらにこの後半部分に「?」というのがあると思うんですが、これはですね「えー」とか「あー」とか、あとはブレスですね、息を吸ってる音とか、言葉ではない音が入っていることを表してます。
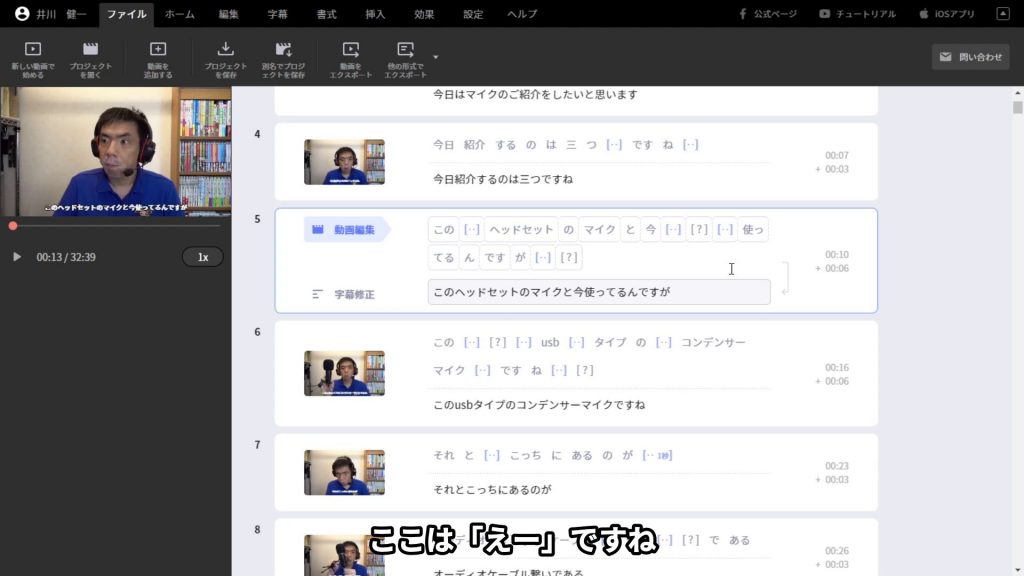
ここは「えー」ですね。
この「?」を消すと、なくなってると思います。
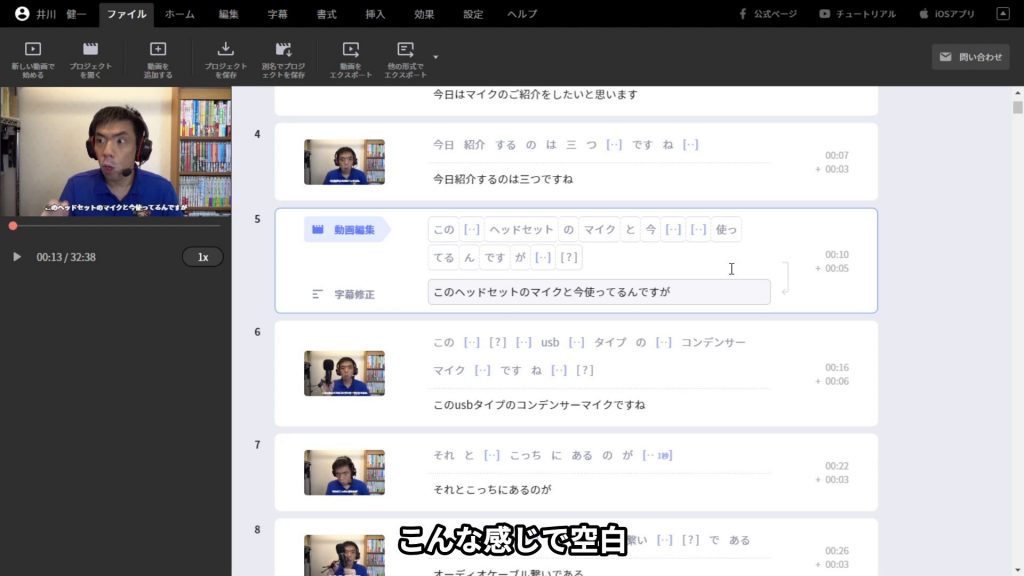
こんな感じで空白(ちょっと長いなあという空白)とか、「えー」とか「あー」とか、
そういうのをここで消すことによって、余計な尺を切っていくということができます。
と、こんな感じで編集をしていきます。
波形を見ながら細かい編集も出来ます
あまり使わないと思うんですが、ちょっと高度な使い方として、一つの認識された言葉の中に二つ、例えば直前に「えー」とか「あー」とかっていう声が入ってしまった場合。
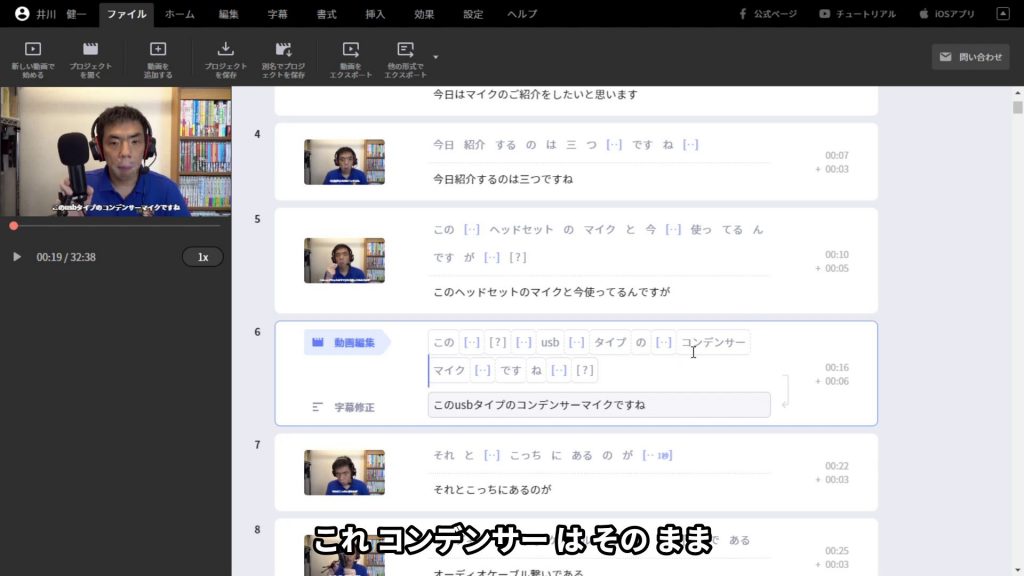
これコンデンサーはそのまま、ちゃんと認識してるんですが、
例えばここをダブルクリックすると、この一つの文章の中の言葉の中の波形が見れます。
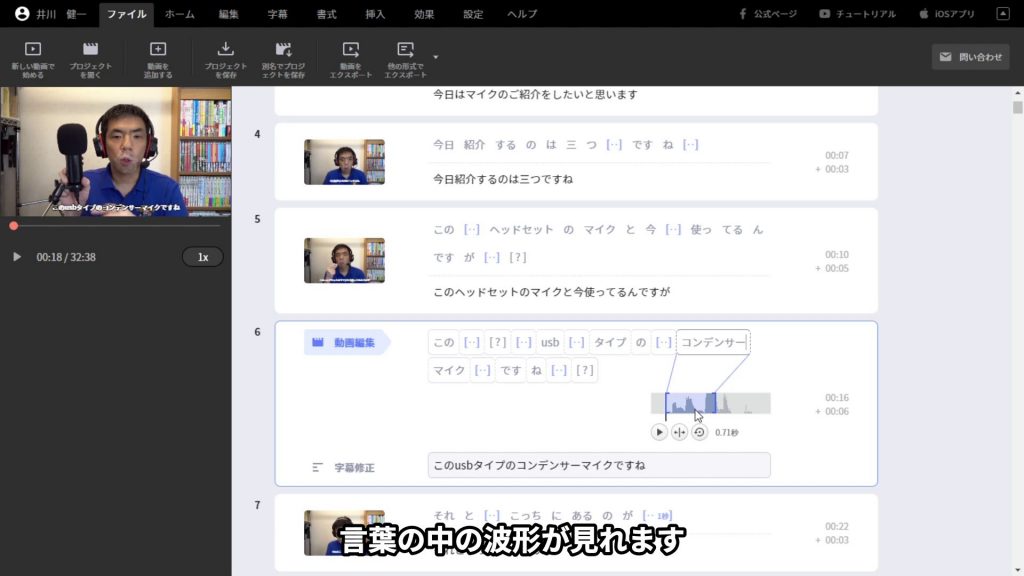
例えば前半部分を分けたい場合は、分けたい場所をクリックして、(「分割」ですね)これを押します。
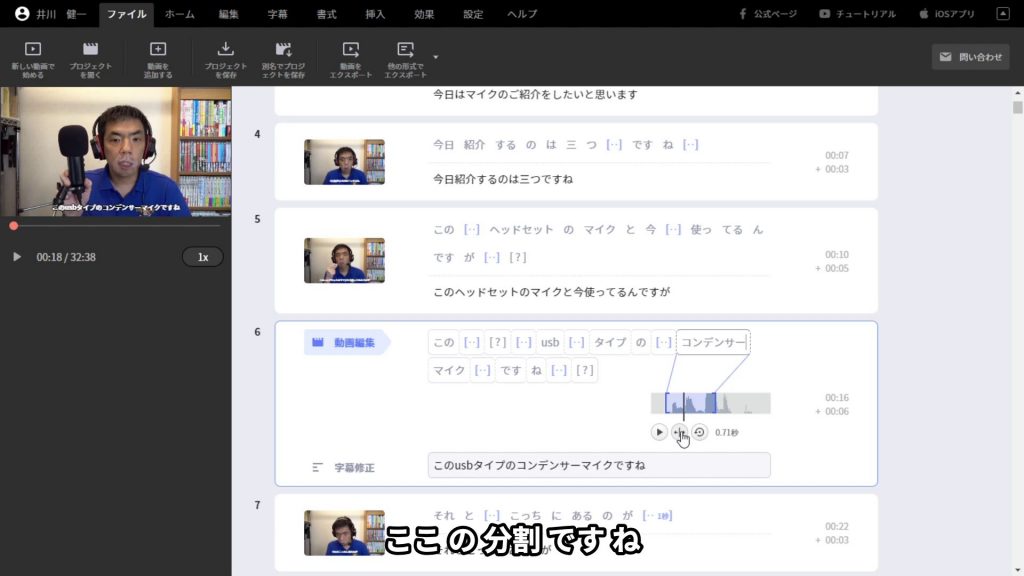
何もないとこを押すと、前半部分と後半部分、さっきの波形で分けたところで分けられます。
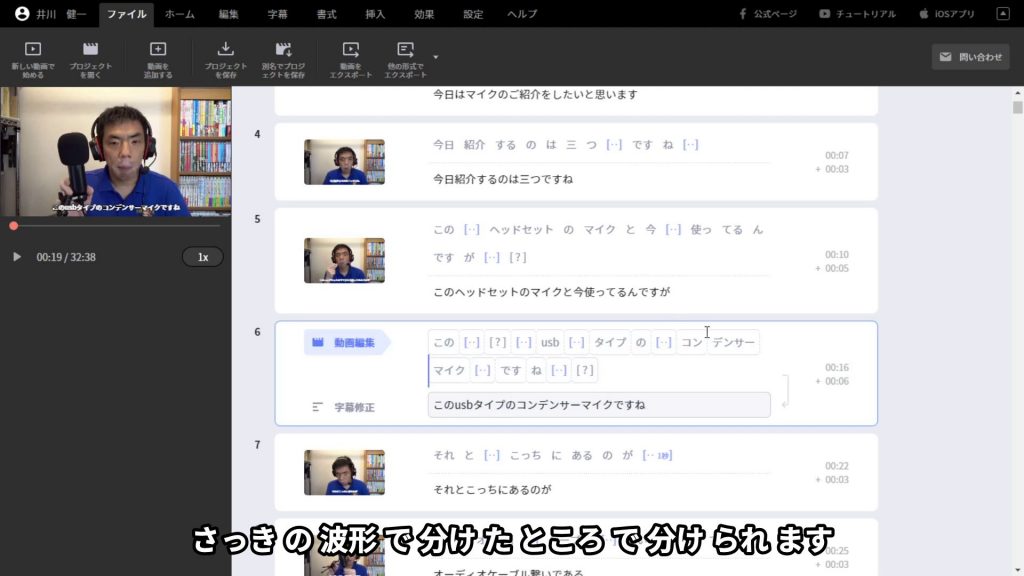
そして例えば前半部分を消したいのであれば、ここでデリートキーですね。
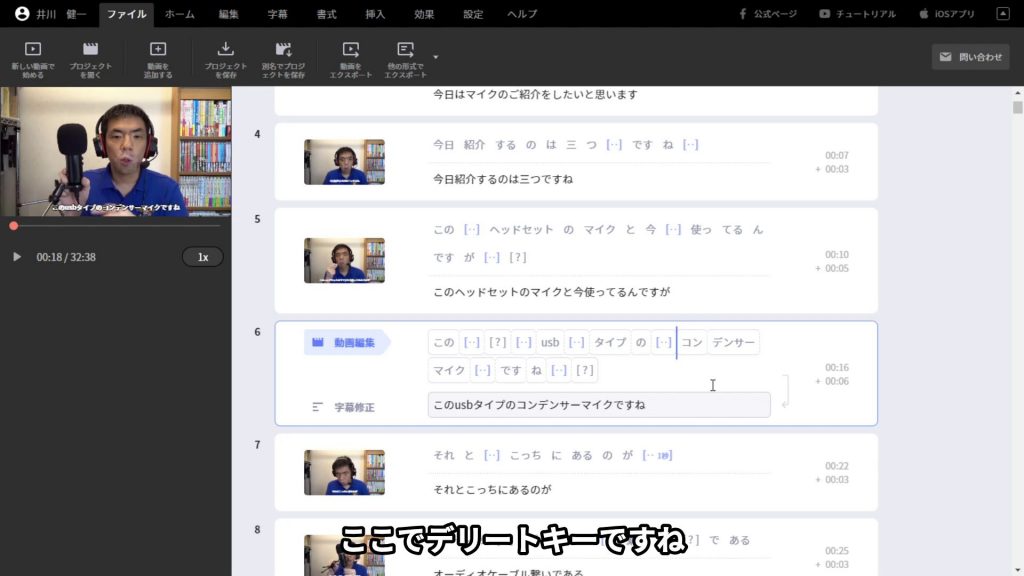
そうすると「コ」っていう音を消したことになると思うので・・・
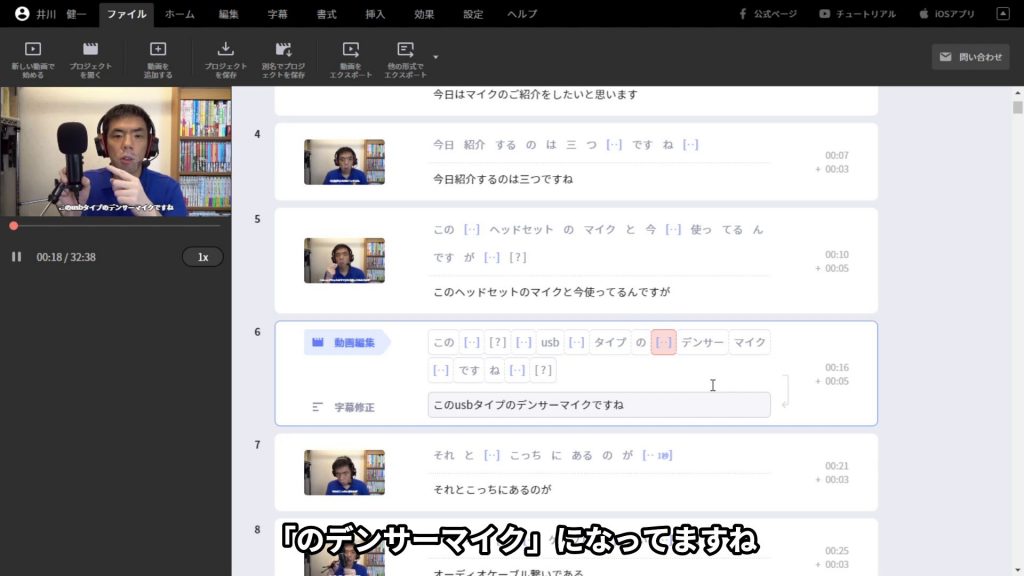
「のデンサーマイク」になってますね。
こんなふうに消せます。
編集を間違えてしまった時は戻せます
間違って消しちゃったとかっていう時は、これもワープロと一緒ですね、
コントロール+Zで元に戻すことができます。
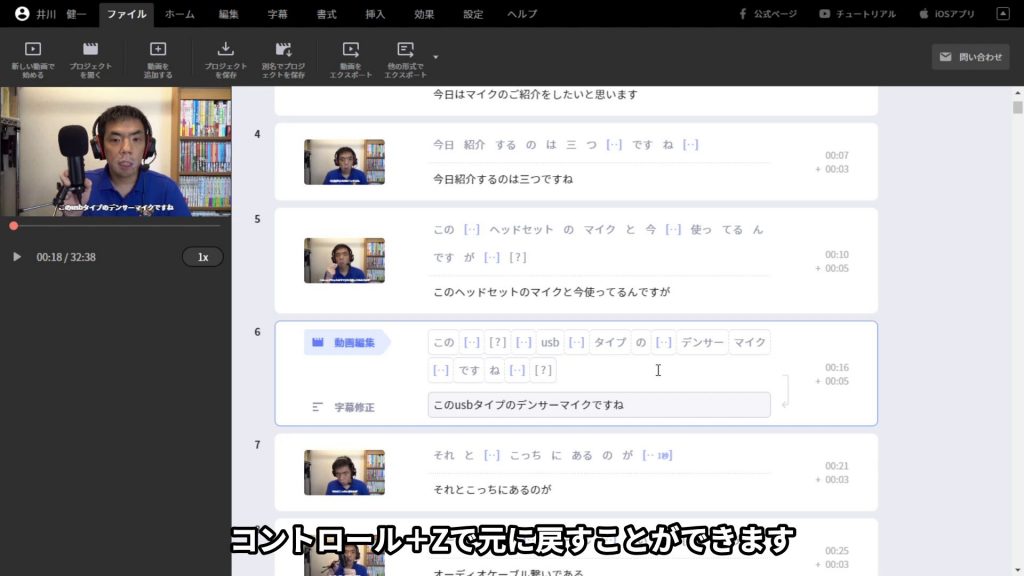
どんどん、さかのぼって元に戻すことができるので、気軽に編集をしてみてください。
作った字幕付き動画は簡単に保存できます
編集が終わりましたら、この「ファイル」の「動画をエクスポート」で、
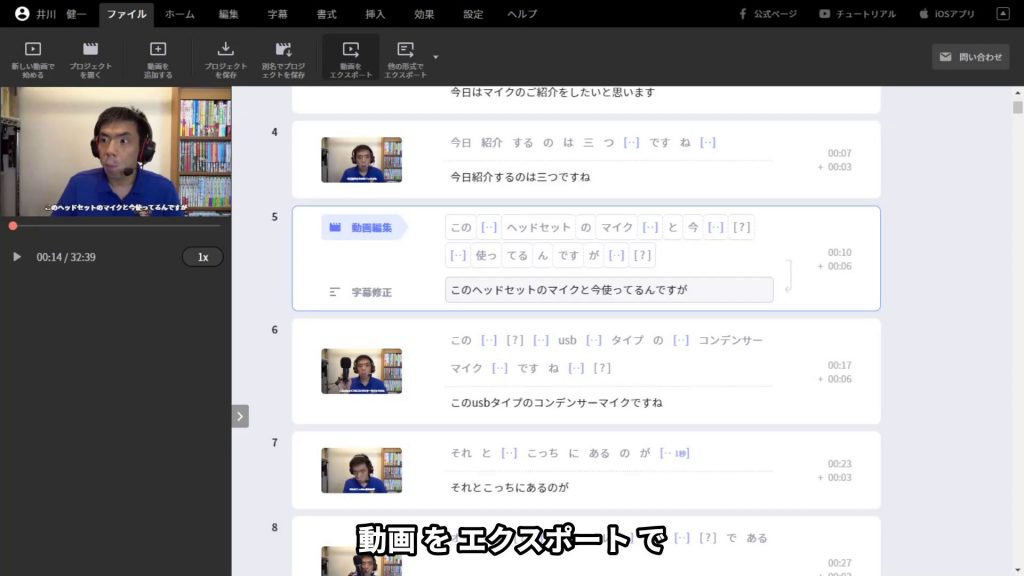
字幕付きの動画を出力することができます。
字幕だけ保存も出来るので便利
また「他の形式でエクスポート」を押すと、
「テキストファイル」
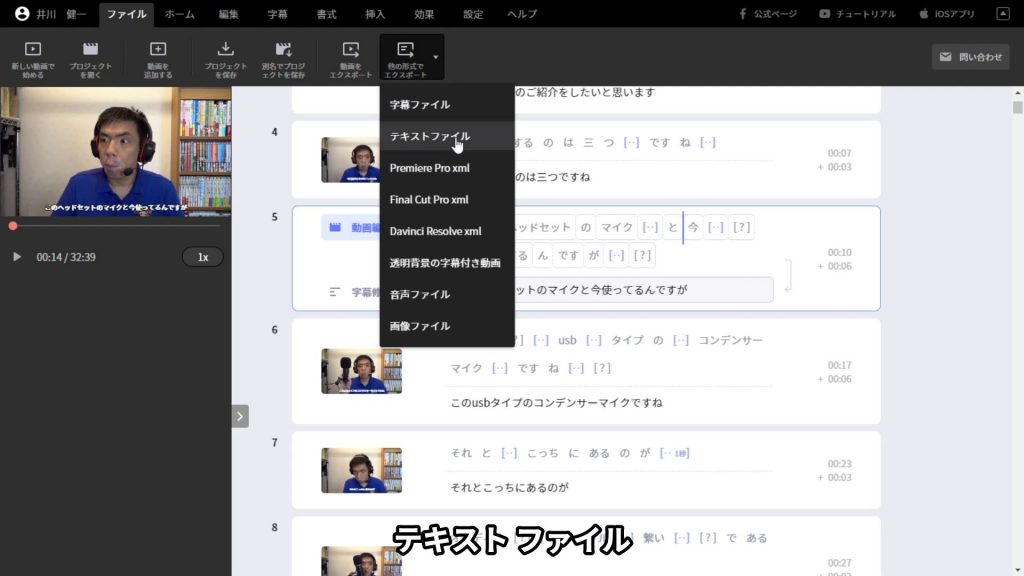
字幕の部分だけテキストファイルとか、
「他の編集ソフトのデータ」として
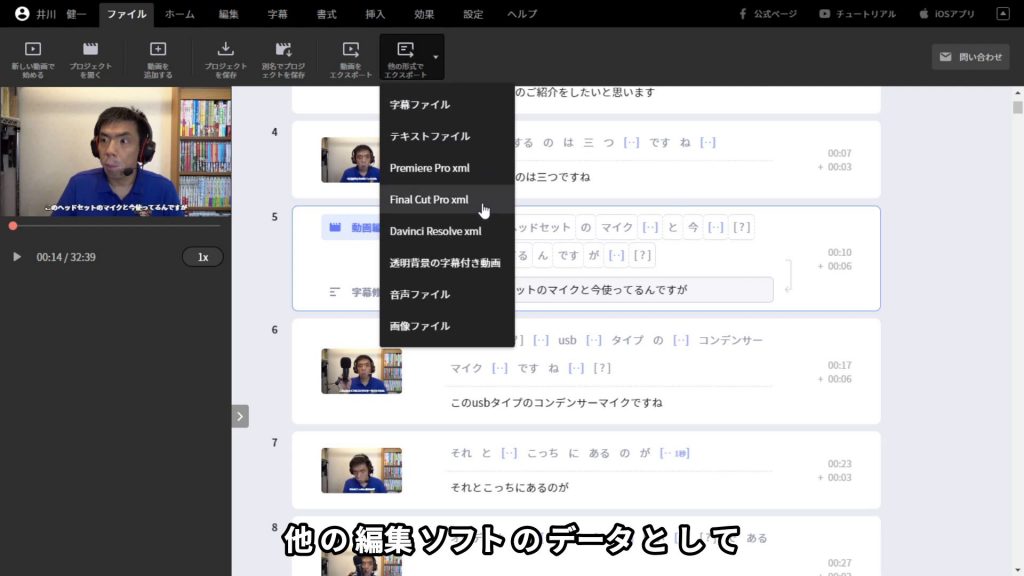
吐き出すこともできます。
説明は以上です。
Vrewはこちらからダウンロード出来ます。
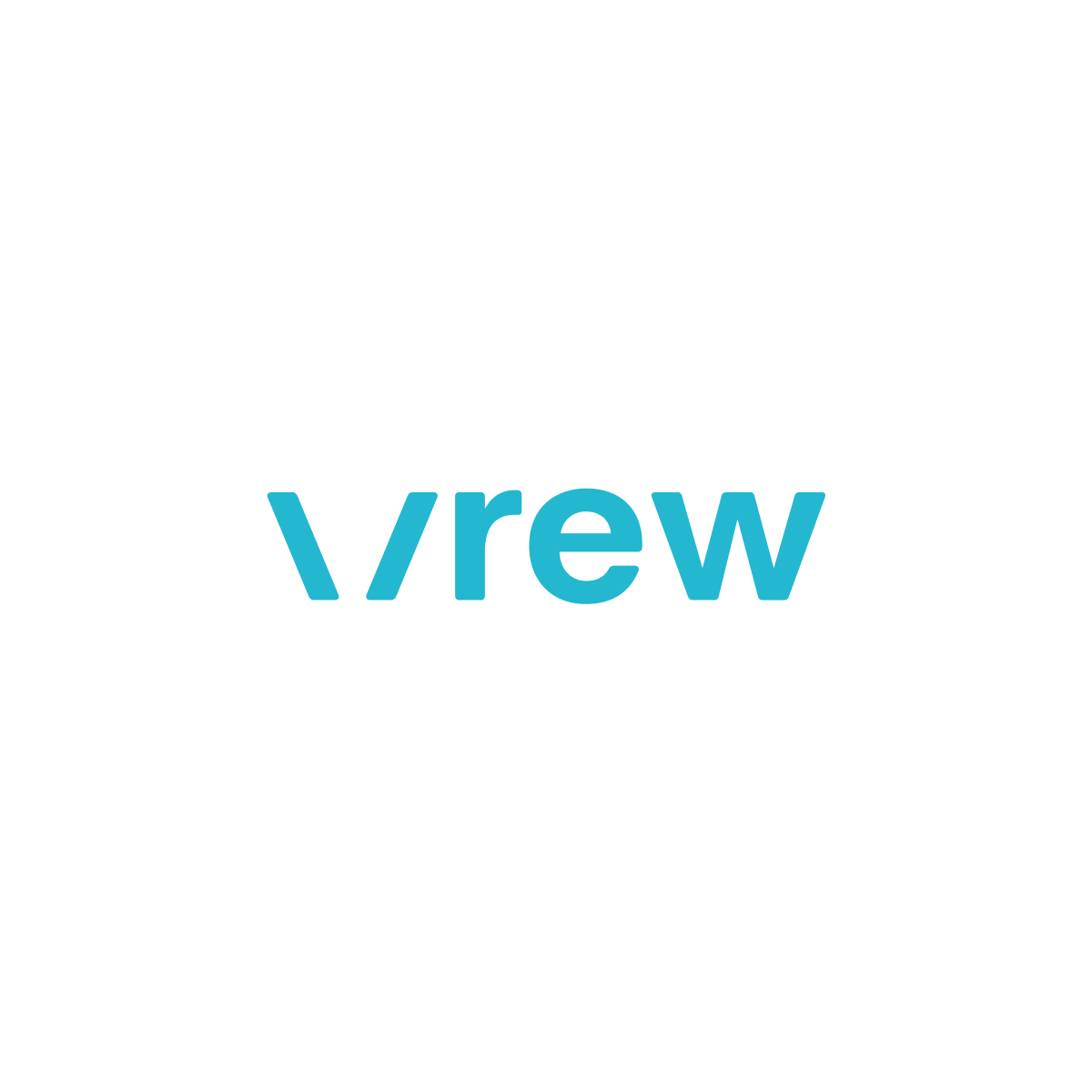
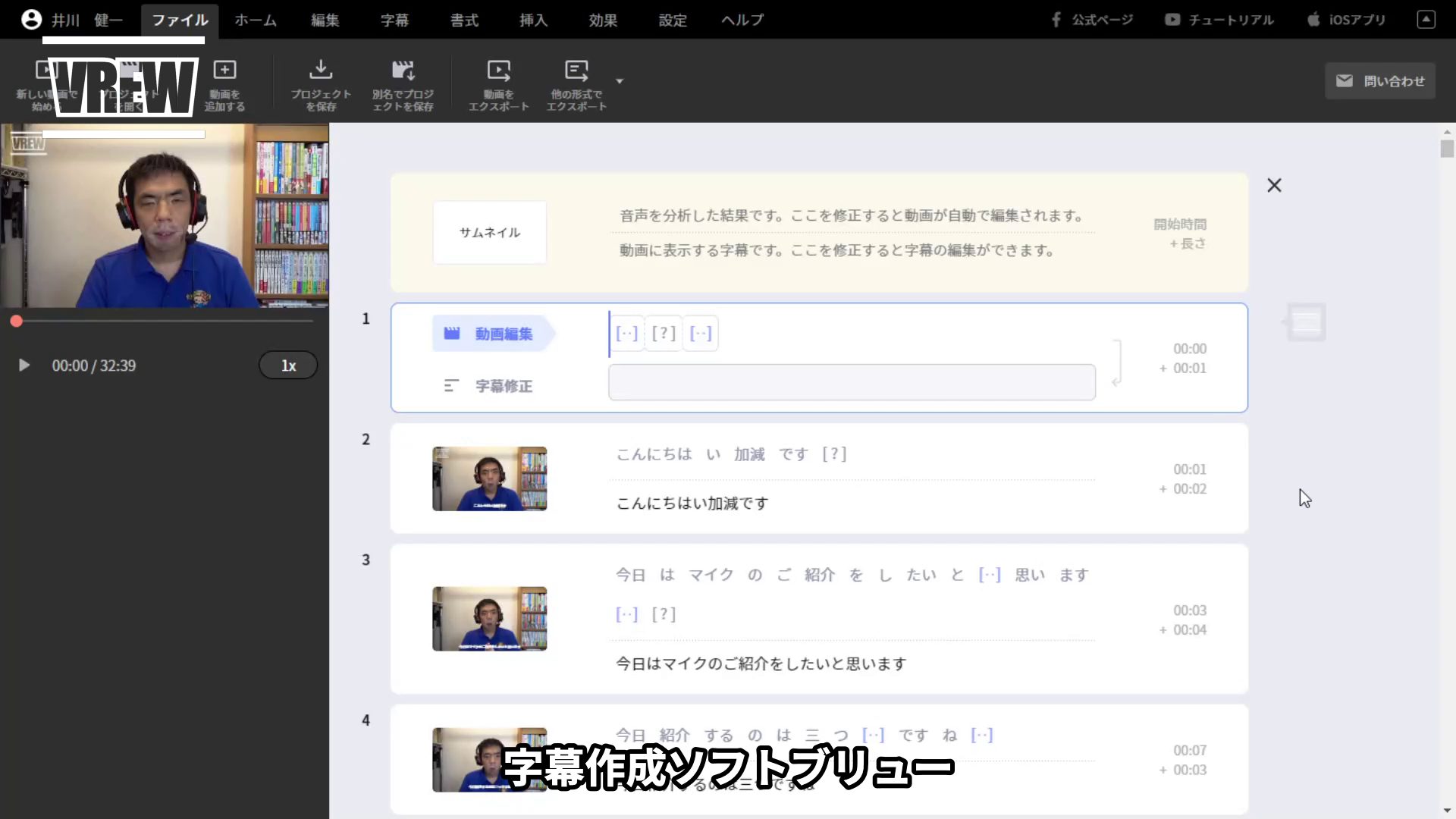
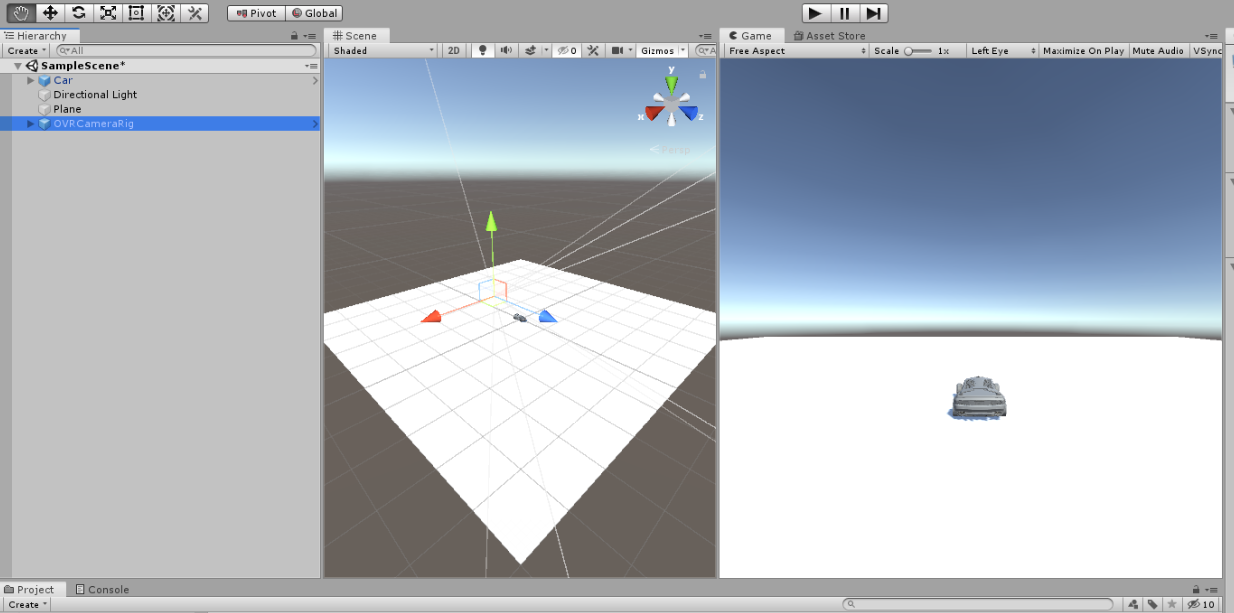

コメント