始める前に
- インターネット設定の確認
- Zoomやったことある人の確認
- 利用する端末の確認
レジュメ
- オンラインミーティングとは(5分)
- Zoomの使い方(15分)
- Zoom体験(40分)
オンラインミーティングとは
インターネットを利用して遠く離れた人と会議や打ち合わせを行う事です。
Zoomはオンラインミーティングサービスの一つです。
地域活動やイベントなどでも広く使われています。

メリット:
- 遠くの人とも話せる
- 色んなイベントに参加できる
デメリット:
- 外に出なくなる
- 同時に話すと聞き取りにくい(雑談がしにくい)
PCやタブレットの方が画面が大きくてお勧めですが、スマホでも参加できます。
スマホの人は通信料(ギガ)に注意。
オンラインミーティングのサービスにはたくさんの種類があります。
メジャーなところは、Zoom、Google Meet、Microsoft Teams、の3種類でしょうか。
| サービス名 | 特徴 |
| Zoom | 使い方が簡単、多機能、一番人気 |
| Google Meet | 茨城県の教育関係で採用されているGoogle for Educationに標準で付いている |
| Microsoft Teams | セキュリティの面などからビジネス用途での利用が多い |
どのサービスも基本は一緒です。
オンライン会議は慣れです。
いろんなイベントに参加してみて下さい。
Zoomの使い方(説明)
全体の流れ
- アプリのインストール(初回のみ)
- ミーティングへ参加
- マイクのミュート、チャットの利用、画面の共有など
- 退出
Zoomの使い方(資料)
Zoomの使い方(体験)
一緒にZoomを使ってみましょう。
同じ部屋で同時にミーティングに繋ぐとハウリングを起こします。
Zoomのマイクをミュートにし、スピーカーの音量もゼロ(ミュート)にして下さい。
イヤホンを利用するとハウリングを防げます。
全体の流れ
- アプリのインストール(初回のみ)
- ミーティングへ参加
- マイクのミュート、チャットの利用、画面の共有など
- 退出
体験会用ミーティングURL
研修時に公開します。
1)アプリのインストール(初回のみ)
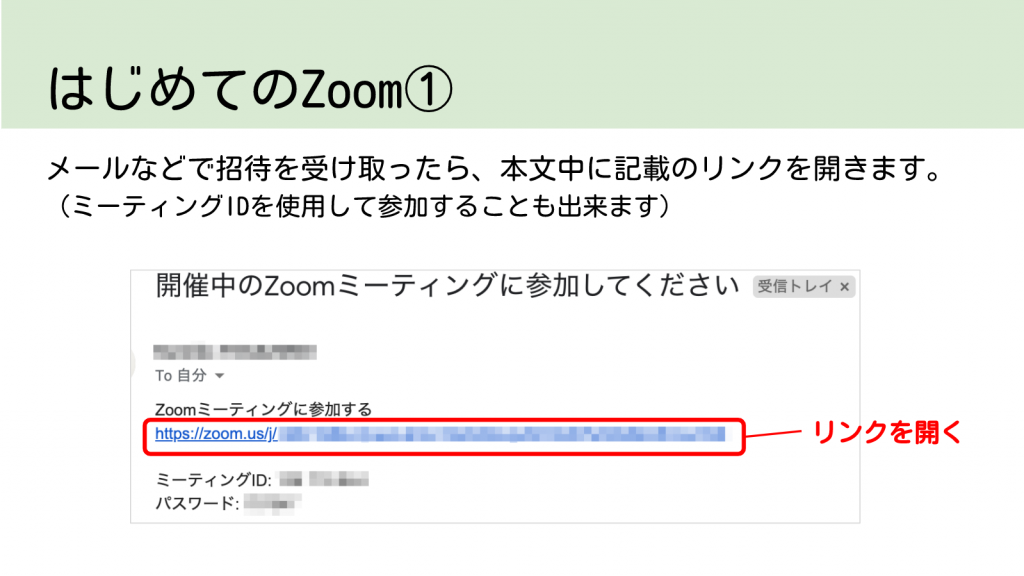
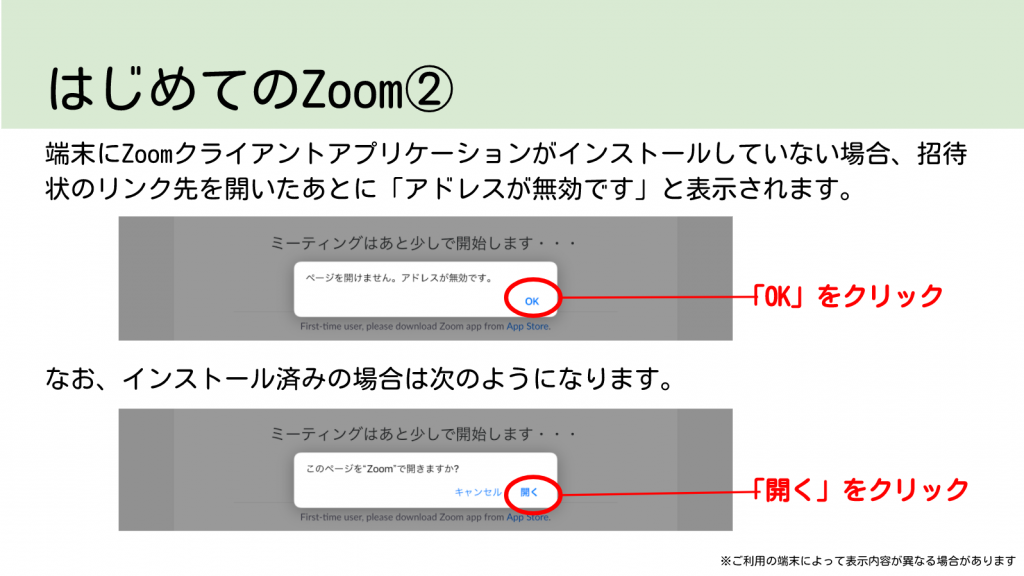
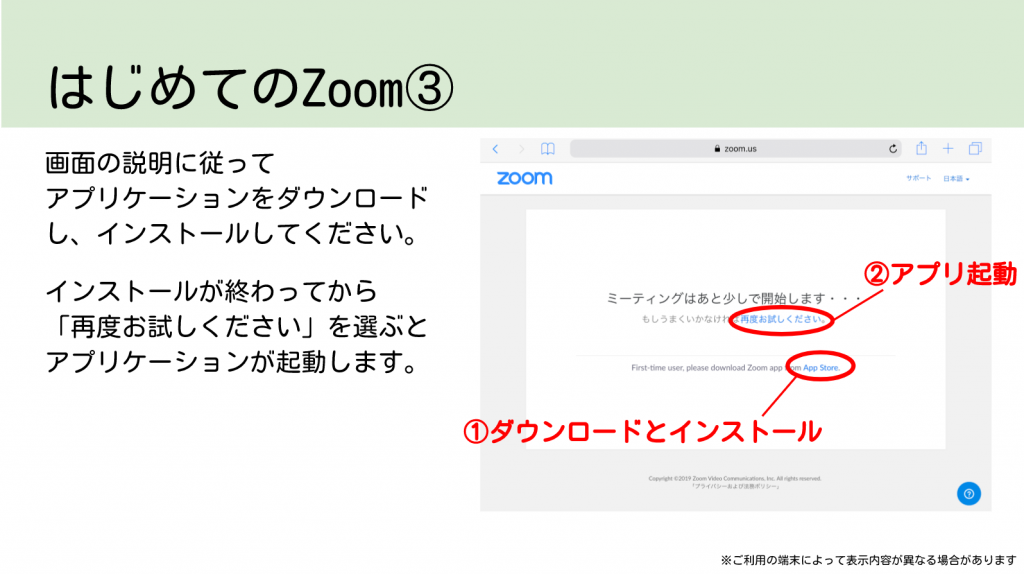
アプリのインストールが完了したら、一度全部閉じて最初からやり直してみましょう。
普段使う際は、アプリがインストール済みの状態で利用します。
2)ミーティングへ参加
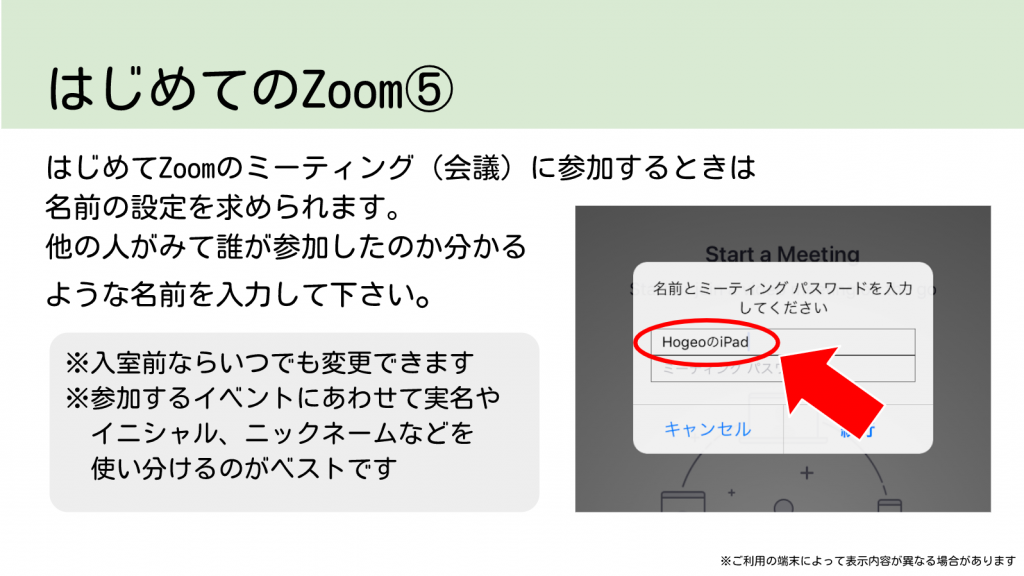
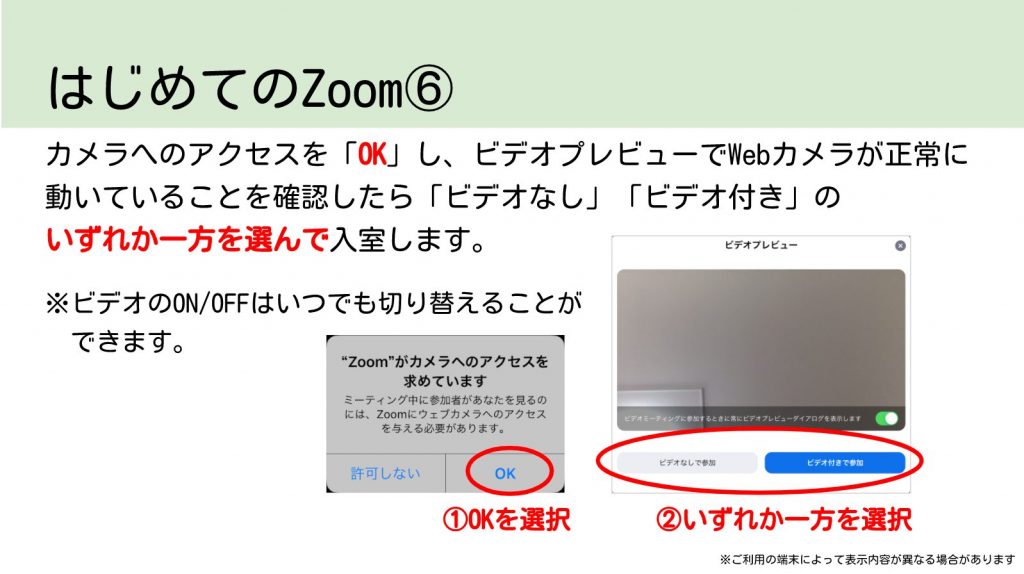
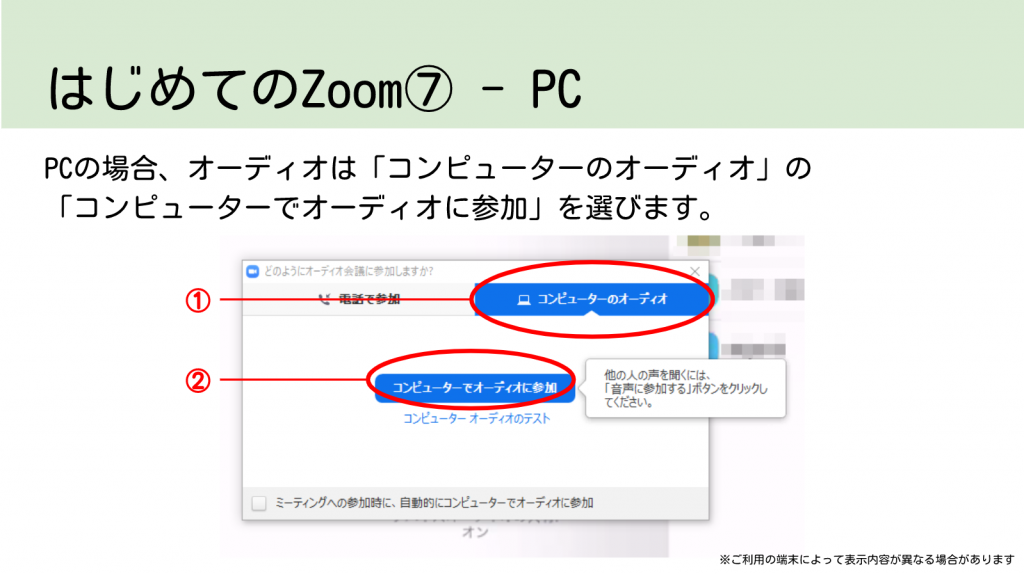
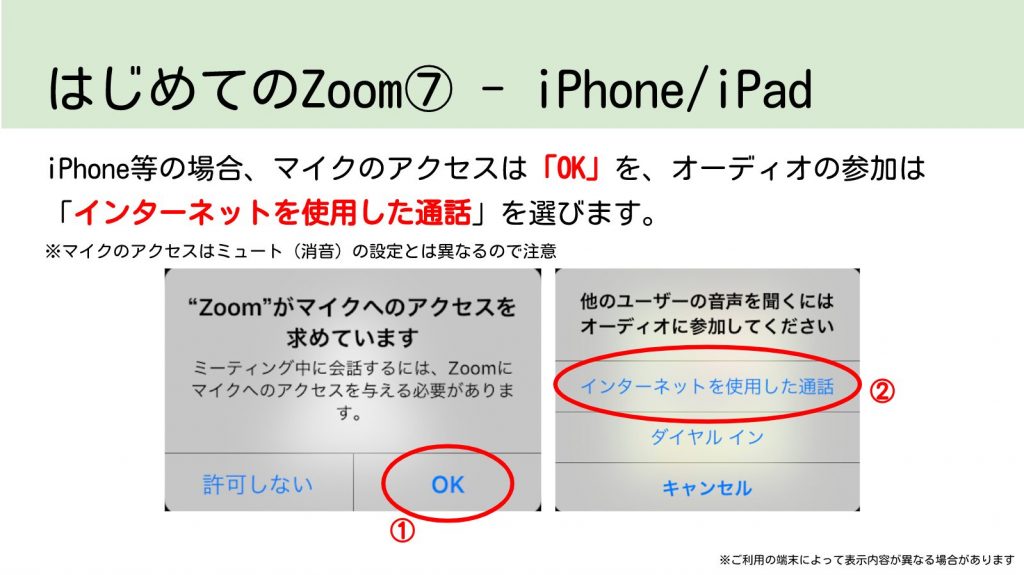
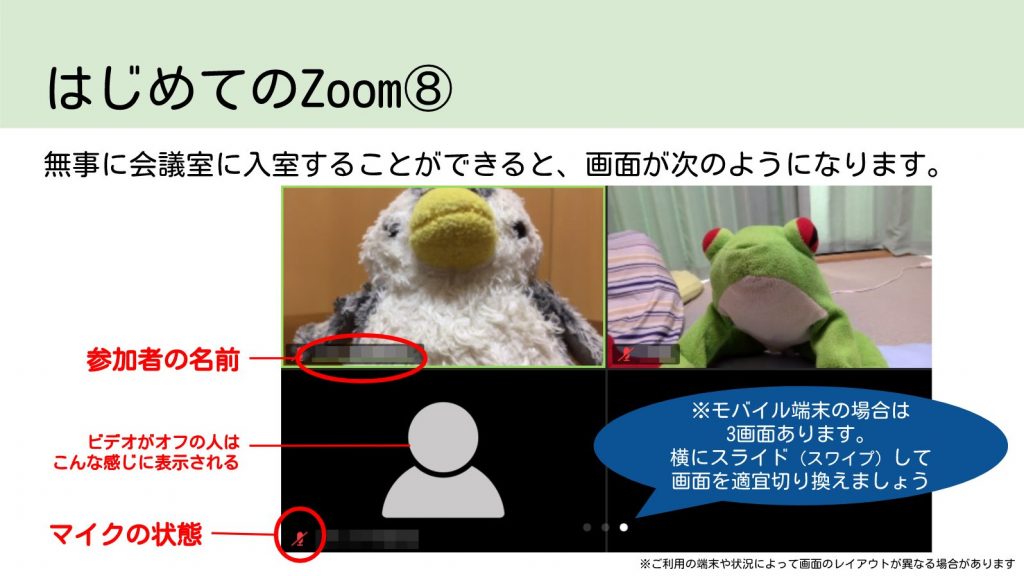
3)マイクのミュート、チャットの利用、画面の共有など
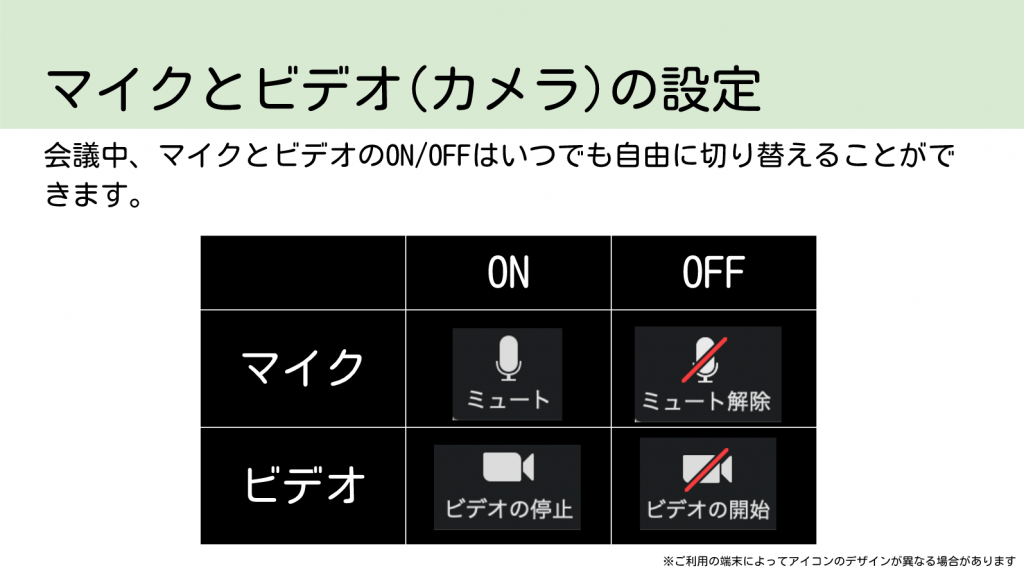
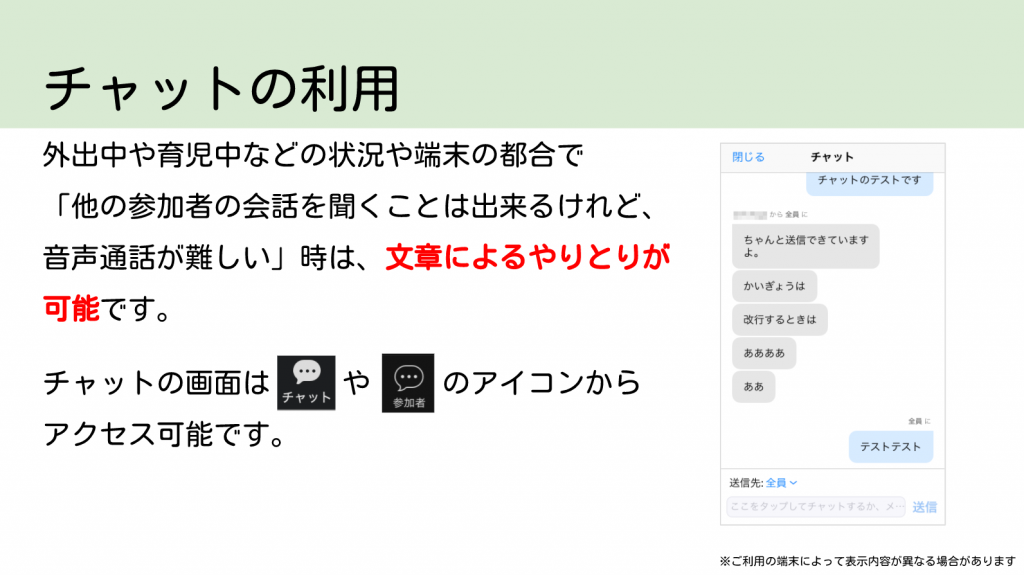
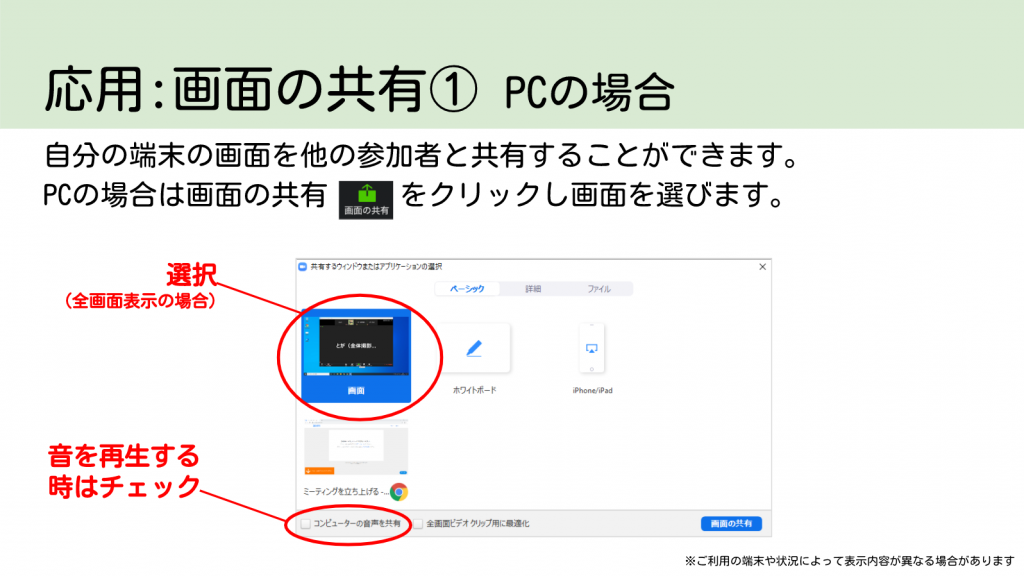
4)退出
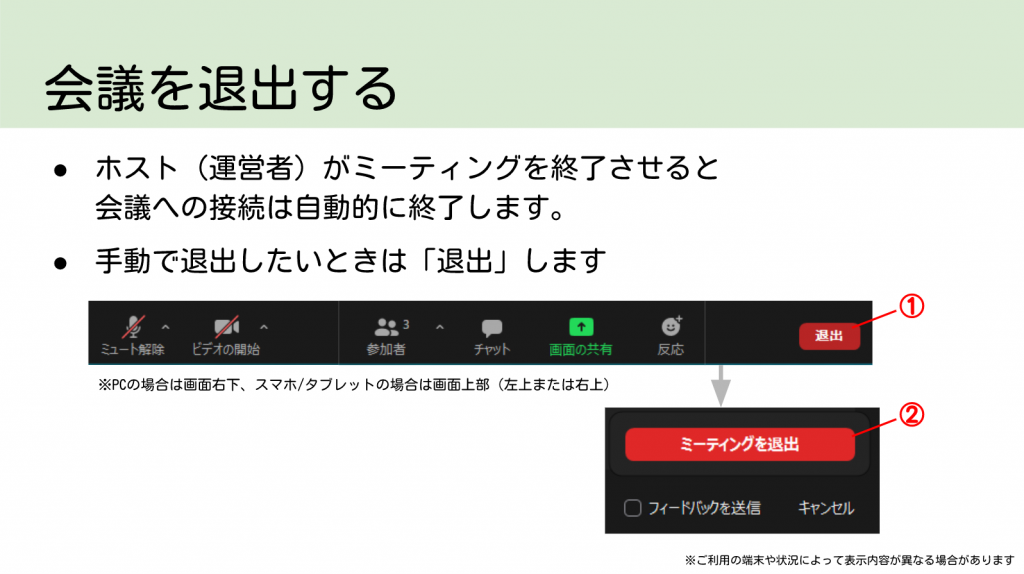
スマホなどで参加している場合は、画面が消えていても接続されている場合があります。
ミーティングを終了する場合は、確実に「ミーティングから退出」して下さい。
【備考】待機室
ミーティングに参加する際に、下のような画面ば出たら「待機室」機能が有効の為、許可があるまで参加できない状態になっています。
そのまましばらく待ってみましょう。
名前の設定が出来ていないと入室の許可がされない場合があります。名前の設定を確認して下さい。
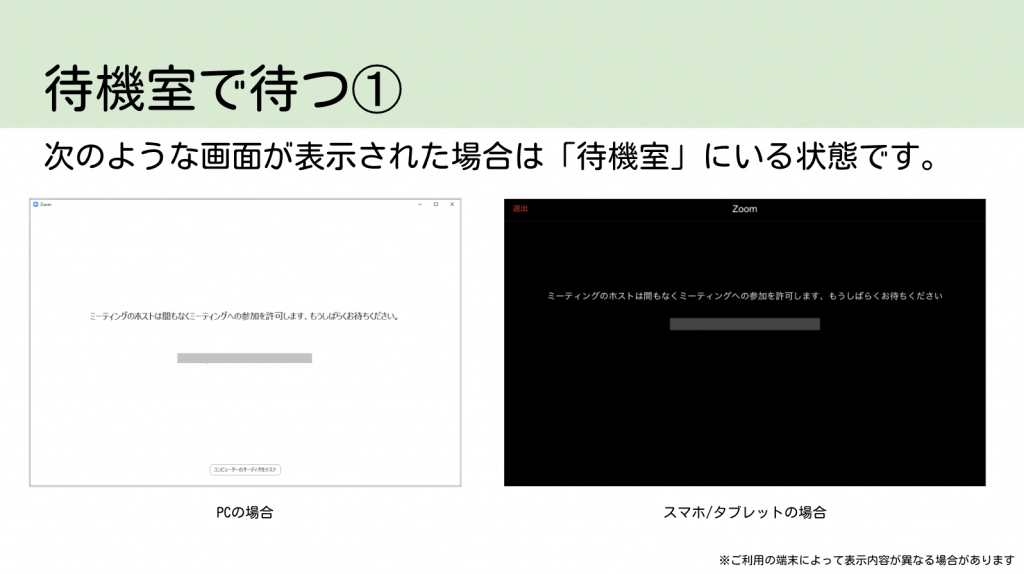
【備考】ブレイクアウトルーム
イベントによっては「ブレイクアウトルーム」機能が使われる場合があります。
基本的には参加者側は何もしなくても大丈夫です。
主催者の指示に従って準備が出来るまでしばらく待ちましょう。
※参加者が自由に移動できる場合もあります。その際は質問すれば移動の仕方を教えてもらえます。

【備考】ミーティングを主催する方法
地域活動においてミーティングを主催する側になる事は少ないです。
仮に主催する必要がある場合は、最初は慣れている人に一緒にやってもらうのがお勧めです。
興味のある方向けに簡単な流れだけ書いておきます。
- Zoomのアカウントを作る
- Zoomのサイトにサインインする
- ミーティングをスケジュールする
- 招待状のコピーを参加者に送る


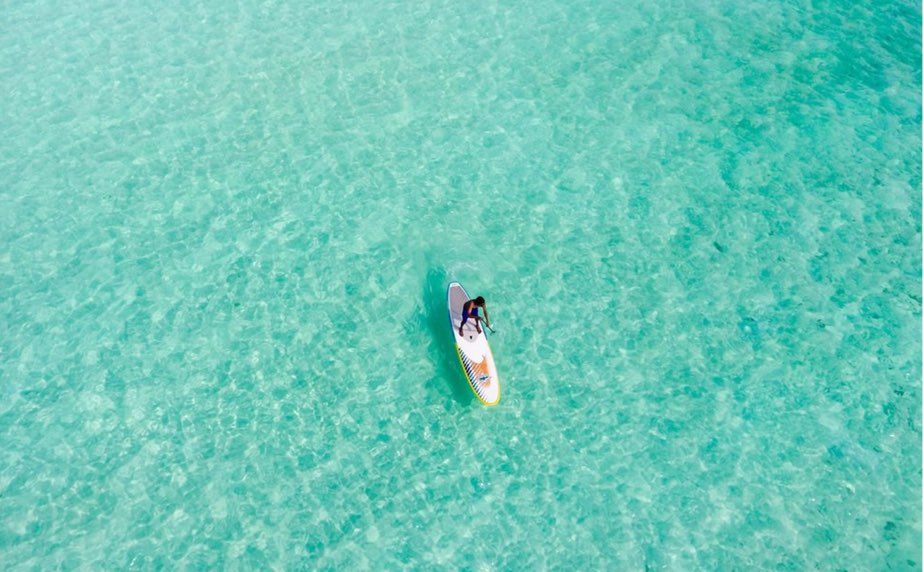

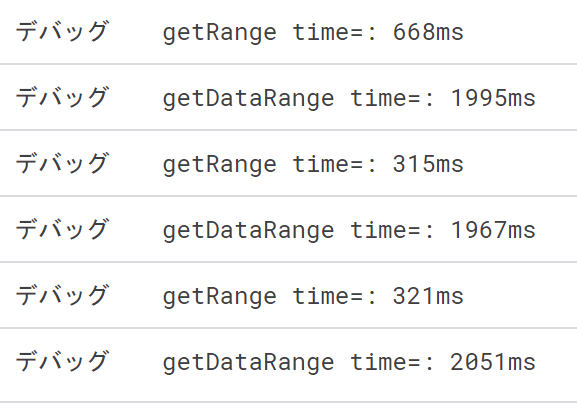
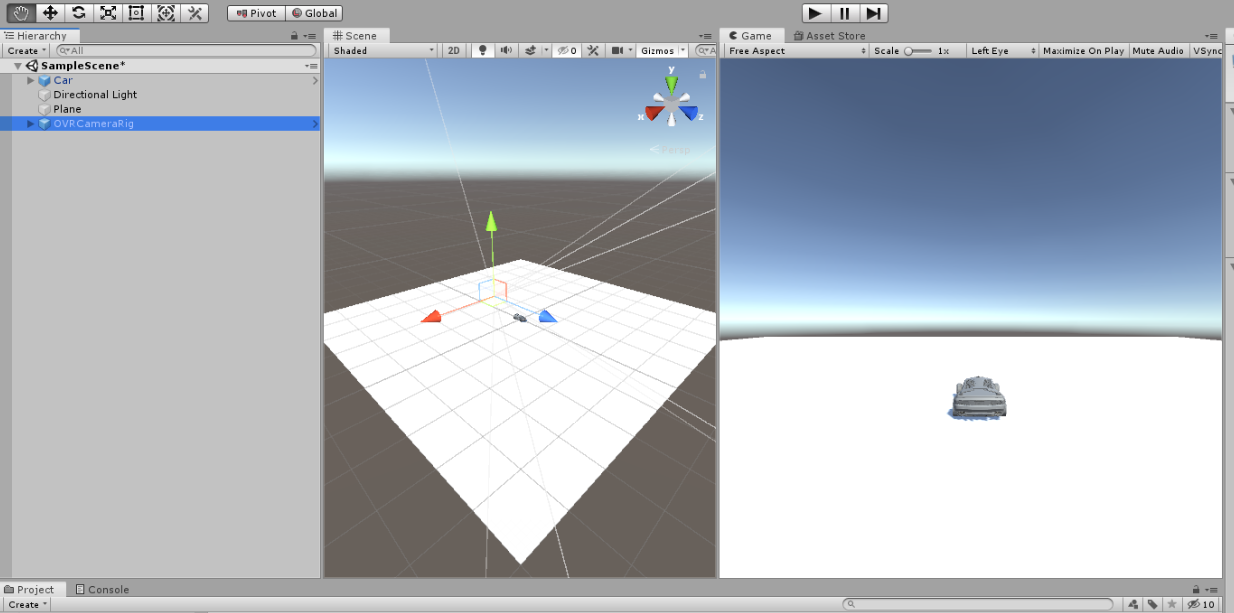
コメント