2022年5月現在は、もっぱらこちらのお手軽Webトラッキングのアバターで参加してます。
2020年5月現在、私のオンラインミーティング参加時の環境を紹介します。
いつも使っているメインPCにはWebカメラもマイクもないので、VRのヘッドマウントディスプレイ(HMD)を使ってミーティングに参加しています。
お勧めのVR機器の記事を書きました。
全体構成
メインPCスペック
OS:Windows10 Pro
CPU:Intel(R) Core(TM) i7-3770 CPU @ 3.40GHz
メモリ:16.0 GB DDR3
グラボ:NVIDIA GeForce GTX 1660 SUPER
VR-HMD:Oculus Quest+Oculus Link
よく使うオンラインミーティングサービス
・Zoom(ズーム)
映像系
・Zoom(ズーム)
・Virtual Cast(バーチャルキャスト)
・OBS(オービーエス)+ OBS-VirtualCam(バーチャルカメラ)
・Oculus Quest+Oculus Link
オーディオ系
・Zoom(ズーム)
・Virtual Cast(バーチャルキャスト)
・Voicemeeter Banana(ボイスミーターバナナ)
・Oculus Quest+Oculus Link
次の章から、それぞれのサービスと接続方法を詳しく説明します。
映像系詳細(接続図)
映像系はシンプルです。
バーチャルキャストのPC上の画面をOBSでキャプチャし、VirtualCamプラグインを介してZoomに送っています。
HMDにはバーチャルキャストの中の映像が見えています。
バーチャルキャストにはPCの画面をバーチャル空間に表示する機能があるので、Zoomの画面はそこで見ています。
ちなみに、HMDを付けているためにキーボードとマウスが見えないのでチャットが大変です。(笑
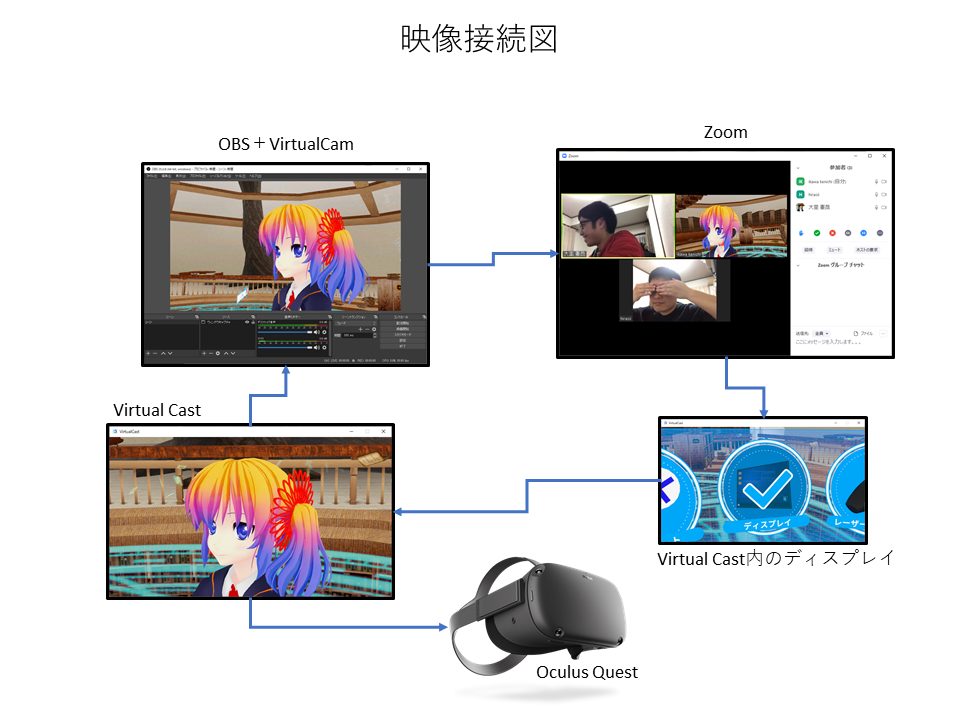
Virtual Cast(バーチャルキャスト)

Oculusアプリ

SteamVR

OBS(オービーエス)
OBS-VirtualCam(オービーエス バーチャルカメラ)
Oculus Quest(オキュラス クエスト)

Oculus Link(オキュラス リンク)
USB Type C ケーブル

グラフィックボード

Oculus Linkについて
バーチャルキャストは2020年5月現在、Oculus Questには対応していないため、PCのSteam版を使う必要がありあます。
QuestをPCに繋ぐためにOculus Linkのを導入しました。
USBケーブル
ググるとケーブルについてはある程度のスペックを必要とするようです。
※今はQuest標準のUSBケーブルでも使えるようです。(先日試しました)
ケーブルをケチって使えないと悲しいので、複数サイトで評価の高かったAnkerの3mケーブルを買いました。
ちょっとケーブルが太くて硬めですが安定性には代えられません。
今のところ安定して動いています。
あと、私は着座体制でバーチャルキャストをやっているのですが、ケーブルが3mあるので一度ラックの上にケーブルをひっかけてQuestに繋いでいます。
上からケーブルが来るので腕に引っ掛からなくて快適です。
着座で使う予定の人も、ある程度長いケーブルがお勧めです。
グラフィックボード
最初、グラフィックボードを載せずに(IntelのオンボードVGAのままで)Oculus Linkを試したのですが、コマ送りどころか、最初の画面が出るまで数分かかりました。(真っ暗な世界に数分たたずんでましたw)
色々なサイトを見ると「GeForce GTX 1060以上」と書かれている所が多く、Oculus公式でもGTX1050はサポート外となっています。
中古の1060を探したのですが安いのが見つからず、1660シリーズを探すことにして、最終的にはコスパの良い玄人志向のGG-GTX1660SP-E6GB/DFを購入しました。
実際に使ったところむちゃ快適です。
ただ、私の使い方だとGPUの処理が50%を超えることがほとんどないので、1050シリーズでも良かったかな?と思っています。
VRChatで複雑なワールドに行くと90%超えることが何度かありました。
色々なアプリをやりたい場合はやはり1060以上の方が良いかもしれません。
GTX1050シリーズは仮想通貨マイニングブームの影響か、安い中古が大量に出回っています。
と書きつつ、RTXシリーズが欲しくなる今日この頃。
物欲には限りがありませんね・・・
CPU
私の使い方だとグラフィックボードよりもCPUの方がボトルネックになることが多いです。
Vキャス+OBS+Zoomを接続した状態で、ブラウザ(Chrome)で重いサイト(youtubeなど)を再生するとCPUが簡単に100%まで振り切ってしまいます。
Oculus公式でCPUは「Intel i5-4590 / AMD Ryzen 5 1500X以上」となっていますが、ウチのCore i7-3770でも100%まで行くので、i5-4590だとちょっときついと思います。
タスクマネージャーを見るとChromeの負荷が高いのですが、VRでZoomミーティングをやりながら複数アプリを活用する場合はある程度のCPUが必要だと感じます。
参考サイト
オーディオ系詳細(接続図)
オーディオ系は少し複雑です。
Voicemeeter Banana(VB)を中心にして、Oculus Quest(OQ)とバーチャルキャスト(Vキャス)とZoomを繋いでいます。
Vキャスの音声はOQのマイク音声と合わせてZoomに送られ、Zoomの音はOQのマイク音声と合わせてVキャスに送られます。
これによって、ZoomのメンバーもVキャスの音が聞けて、VキャスにもZoomの音声が伝わります。
OQのヘッドホンとスピーカーには自分の声(OQのマイク)以外の音がミックスされて出る感じです。
(スピーカーはOQとのリンクが切れた時用なので普段はミュートしておきます)
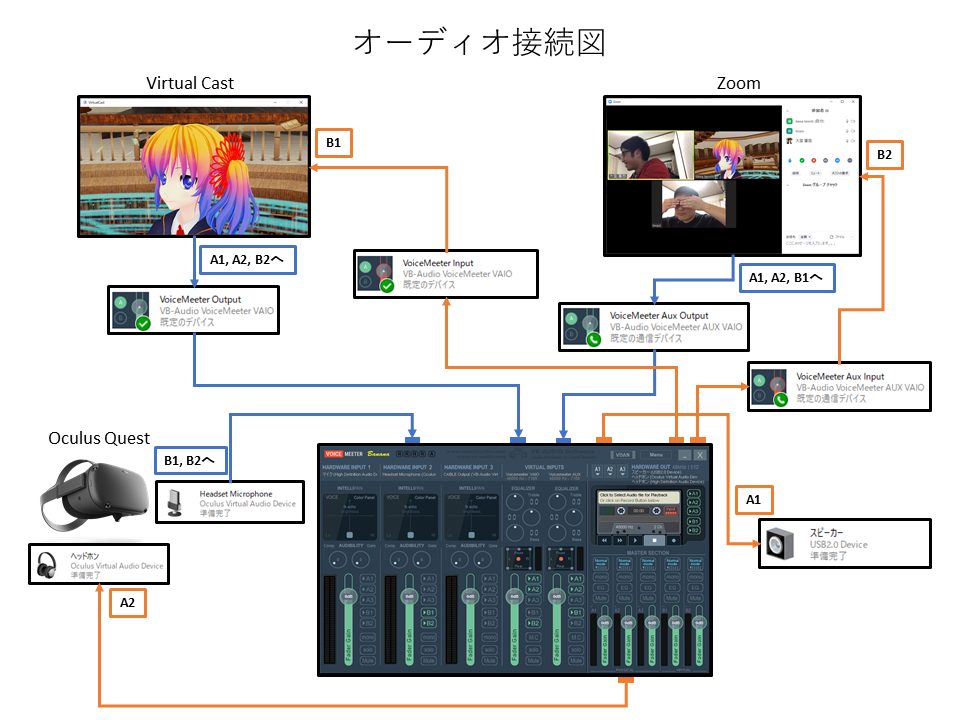
Virtual Cast(バーチャルキャスト)

Oculusアプリ

SteamVR

Voicemeeter Banana(ボイスミーターバナナ)
Oculus Quest(オキュラス クエスト)

Oculus Link(オキュラス リンク)
USB Type C ケーブル

オーディオ系設定について
Windows10設定
バーチャルキャストとZoomの入出力をVoicemeeter Bananaでコントロールできるようにするため、OSのサウンドコントロールパネルで「既定のデバイス」と「既定の通信デバイス」を設定をします。
私はVoice Meeter Input(とOutput)を規定のデバイス(バーチャルキャスト)に、Voice Meeter AuxのInput(とOutput)を既定の通信デバイス(Zoom)に設定しています。
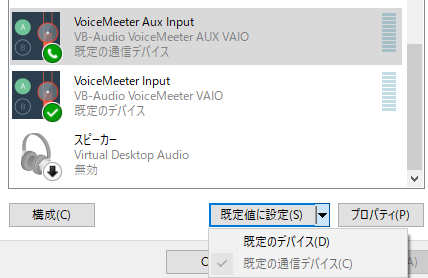
SteamVR設定
SteamVRは立ち上がる時にオーディオの入出力をヘッドセットに切り替えてしまうので、デフォルト設定だといちいち直す必要があります。
SteamVRの設定画面でオーディオ出力と入力をマニュアルに変更して、出力先はシステムデフォルトにします。
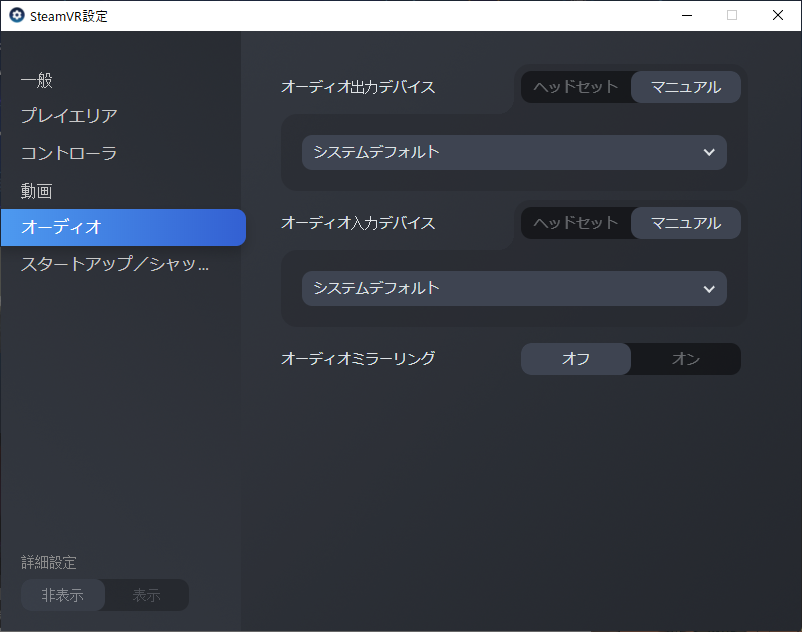
まとめ
まとめると、
Oculus Quest+Oculus Linkでバーチャルキャストに接続し、その画面をOBSのバーチャルカメラプラグインを介してZoomに接続しています。
オーディオはVoicemeeter Bananaを介して、バーチャルキャストとZoomを相互に接続している。
という感じです。
VR機器はちょっとコストがかかりますが、とても楽しいので興味のある方はぜひ試してみて下さい。
追記:
上記の接続でバーチャルキャストにZoomの音声を流すと、Zoomメンバーの声に合わせて自分のアバターの口が動くことが判明。
まあ、考えてみれば当たり前ですが、なんか違和感あるなぁ。(^^;
参考
こちらでオンラインで使えそうなサービスをまとめてます。
いろんなサービスが出ているので、皆さんも使ってみて下さい。
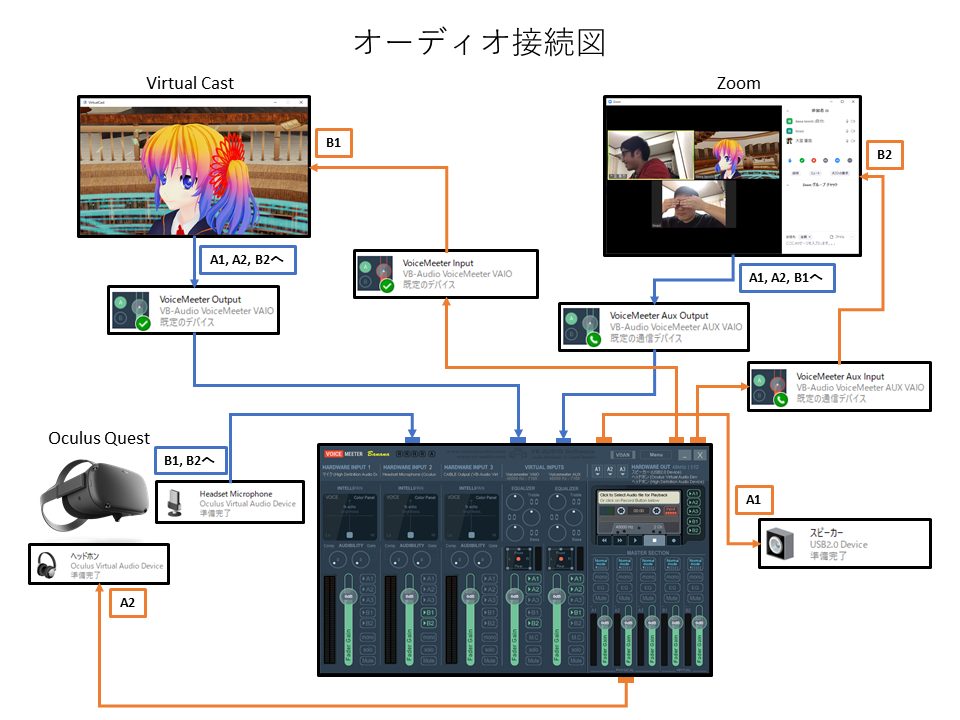


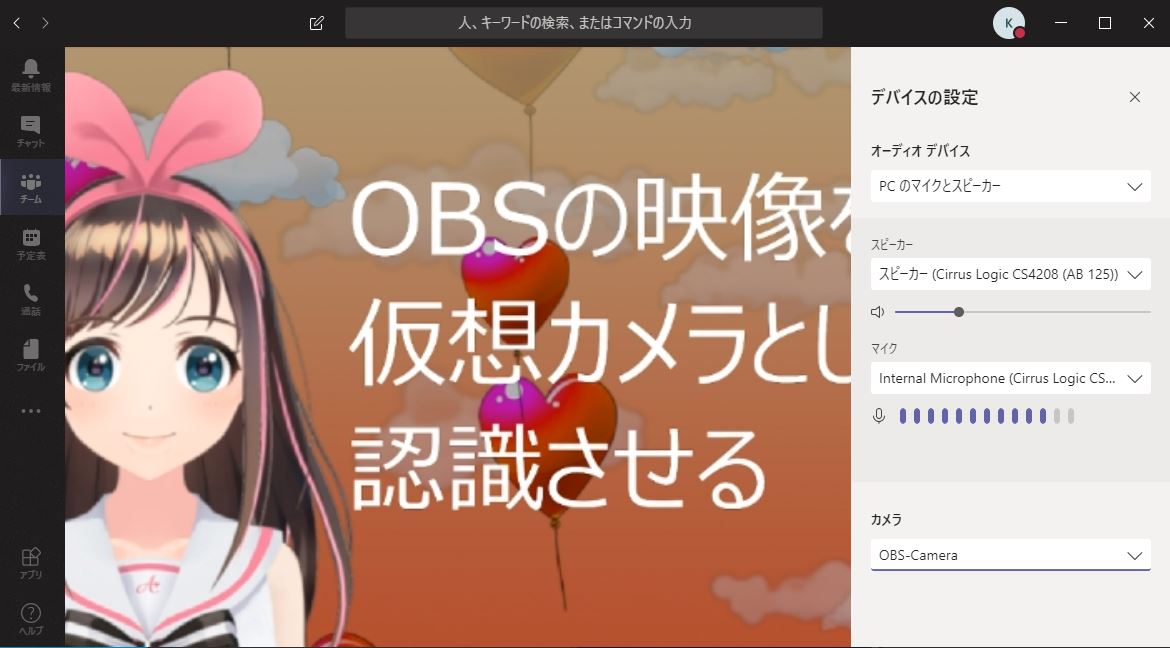


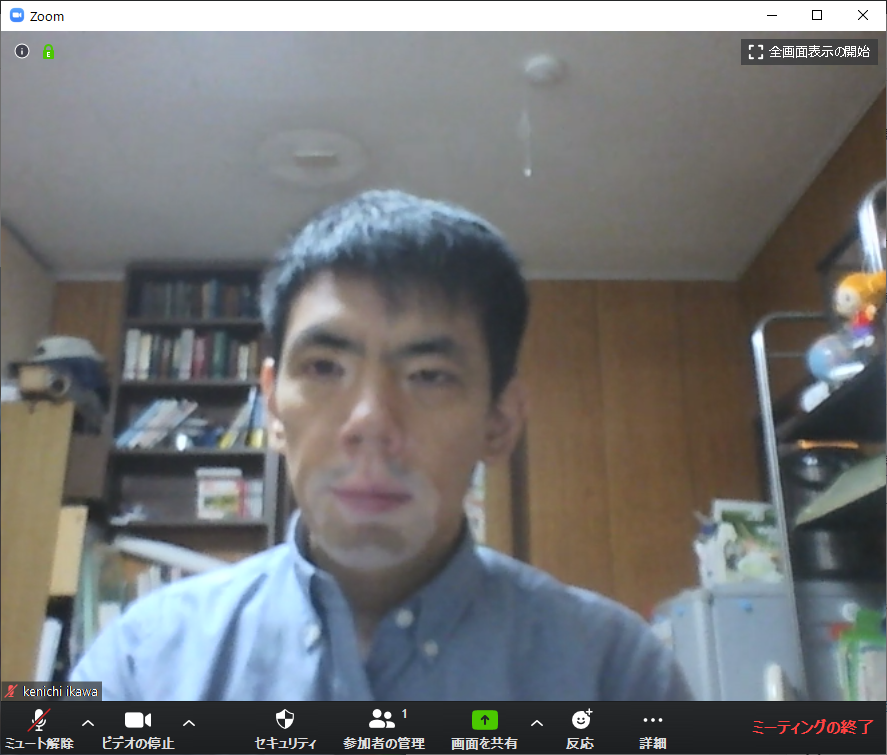
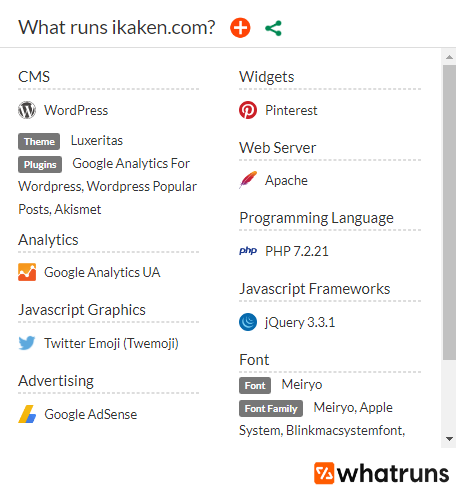
コメント