上の動画、真面目にZoom会議に参加しているように見えるでしょうか?
実はカメラの前に私はいませんw
Zoomで居留守を使いたい
最近、ほんとうにZoomでのミーティングが増えましたね。
距離の制約がなく時間も有効に使えるのでZoomは本当に便利です。
でも、常にカメラの前にいるZoomは席を外しにくいと思ったことは無いですか?
上司の話が長くて聞きながら他の作業をやりたくなったり、ちょっと飲み物を取ってきたいと思ったり。
でもカメラの前からいなくなると何をやっているのか分からなくなるため、気になりますよね。
そんな時のために、バレない(バレにくい)居留守の方法を考えてみました。
なお、ご利用の際は自己責任でお願いいたしますw
パソコンのカメラアプリで動画を撮影する
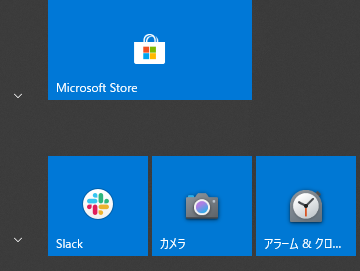
ポイントは撮影の始めと終わりの顔の位置と表情を合わせる事です。
途中でキーボードを打ったりマウスを動かすなどすると自然な感じになると思います。
1)いつものZoom会議の位置にセッティングして録画を始める
2)実際に会議に出席している気分でしばらく画面を見つめる。
3)顔の位置と表情を録画開始にの場所に戻してから録画を止める。
とりあえず2分ほど録画してみました。
録画した動画は分かりやすい場所に保存しておきましょう。
パソコンのカメラを単色のマスキングテープなどでふさぐ
この居留守にはZoomのバーチャル背景を使います。
カメラに映像が映るとうまく背景が合成できない時があるので、単色マスキングテープでカメラをふさぎます。
単色のマスキングテープがない時は、単色の色紙を当てるとかでも良いかもしれません。
私は写真で分かりやすいように白のマスキングテープを使いました。
Zoomの設定を行う
Zoomの会議にカメラオフの状態で入ります。
マイクも念のためオフにしておきましょう。
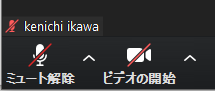
ビデオのメニューから「仮想背景を選択して下さい」を選びます。
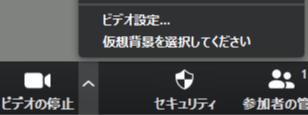
仮想背景設定の右にある「+」ボタンで先ほど撮影した動画を読み込みます。

動画が再生されるのを確認したら、設定画面を閉じてカメラをオンにしましょう。

どうですか?ちゃんと動画が再生されましたか?
これで席を外してもバレないですね!
では、よい居留守ライフをお過ごし下さいw
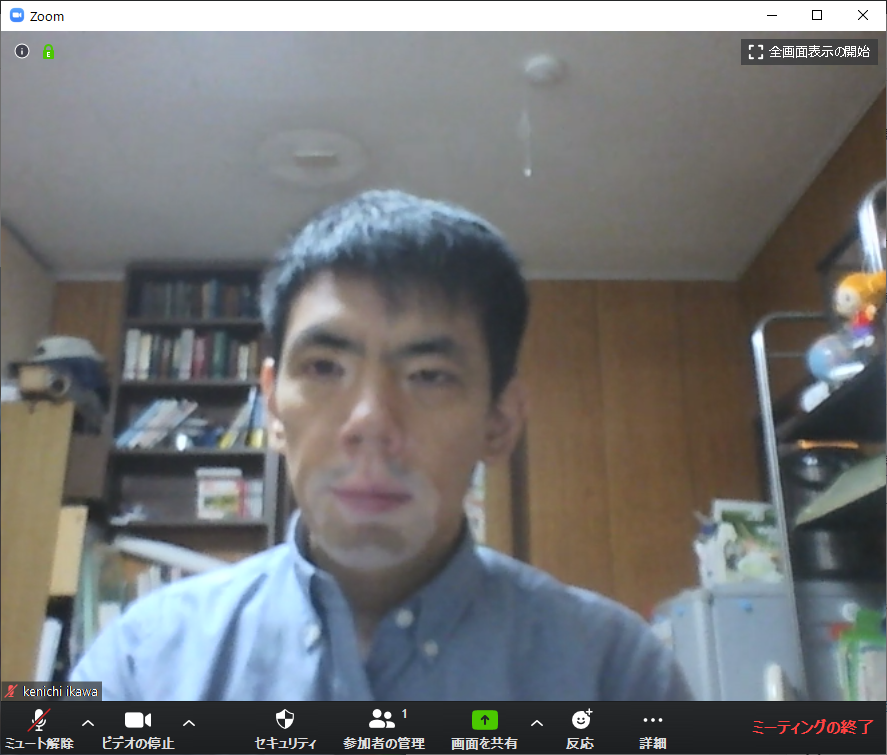

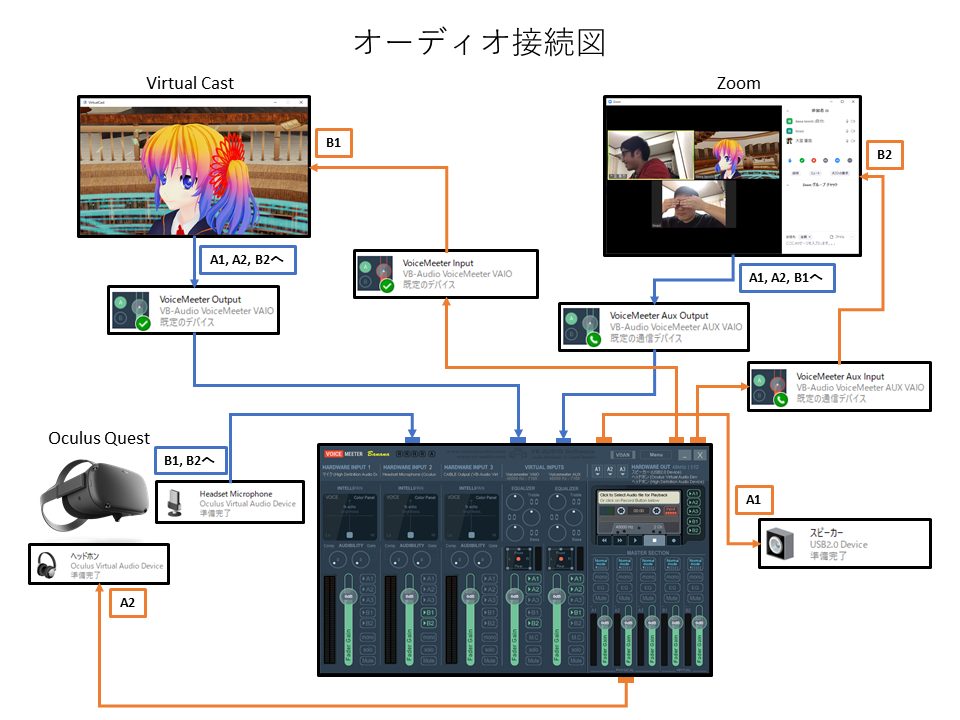
コメント