この記事は、これからUnityを始めようと思っていて、とりあえずインストールしてみたけど、何をやっていいか分からない人向けの記事です。
難しいことはとりあえず置いておいて、手っ取り早く「なんか作った感」を味わいたい人にお勧めです。
この記事は、Unityバージョン2019.2.0f1の環境を前提に書いています。
が、特殊なことは何もやっていないので他のバージョンでも問題なく動くと思います。
追記:2019.12.10
現在最新のUnityバージョン2019.3.0f1ではエラーが出てうまく動かない事が分かりました。
試す場合は2019.2.0f1以前のバージョンでお願いします。
複数バージョンのUnityを利用する際は Unity Hub が便利です。
追記:2019.12.11
対処方法を書きました。
余談
まだUnity入れてない人はUnity Hubを入れると良いよ。
むっちゃ便利です。
では、作っていきましょう。
プロジェクトを作成する
1)テンプレートで「3D」を選んでプロジェクトを作成します。
プロジェクト名や保存先は適当でOKです(お試しなので)
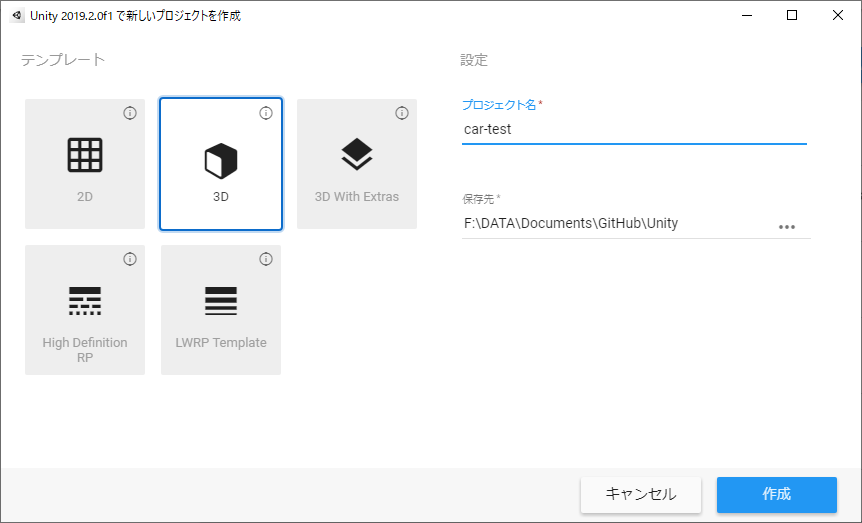
Standard Assetsをインポートする
Aseetというのは部品みたいなもので、「Standard Assets」は色々入っている基本パックみたいなものです。
1)「Window」メニューから「Aseet Store」を開きます
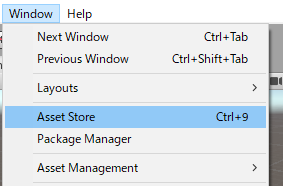
2)「アセットの検索」で「Standard Assets」を検索します。
私はすでにダウンロード済みなので灰色で表示されています。
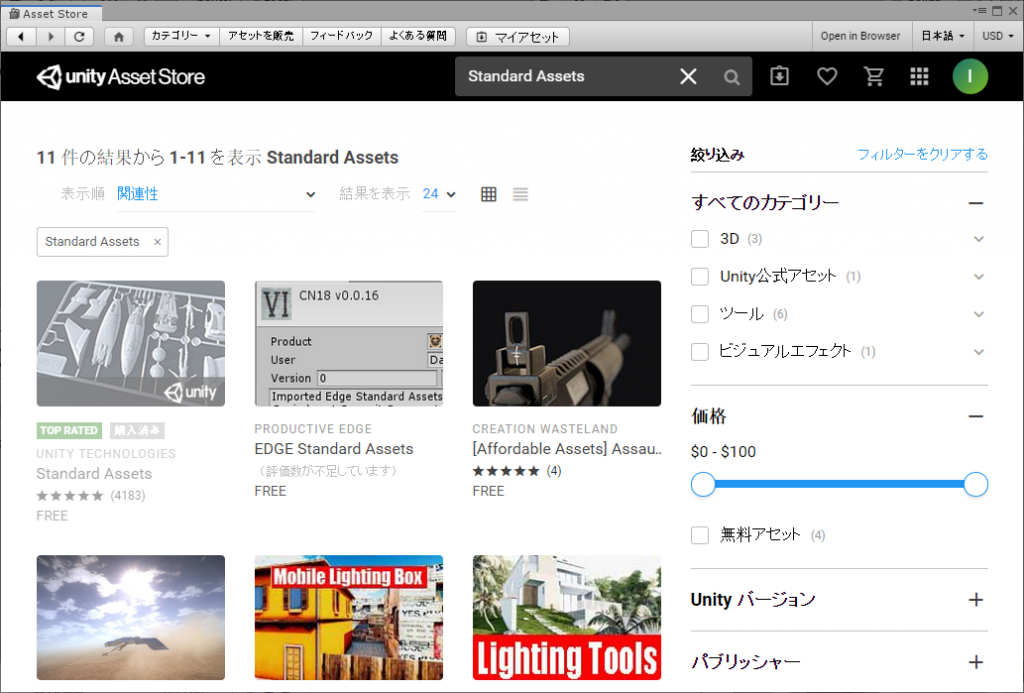
3)「Standard Assets」を選んで、「ダウンロード」します。
私はすでにダウンロード済みなので、ダウンロードの画面は無いのです。
4)「ダウンロード」が終わったら「インポート」します。
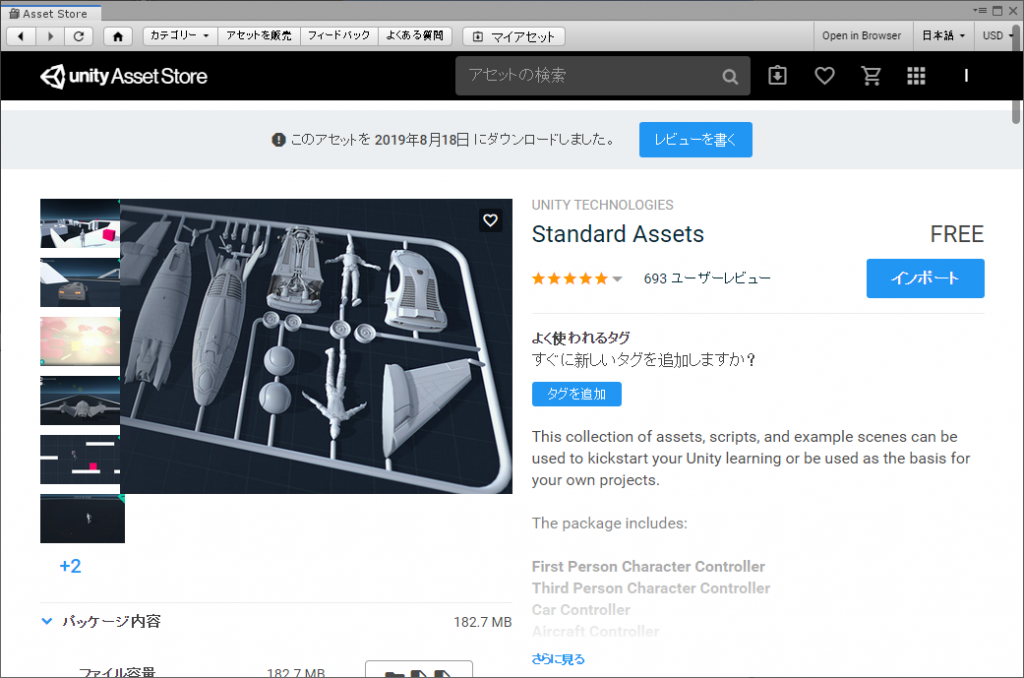
5)インポートウインドが開くので、何も考えずに「Import」ボタンを押します。
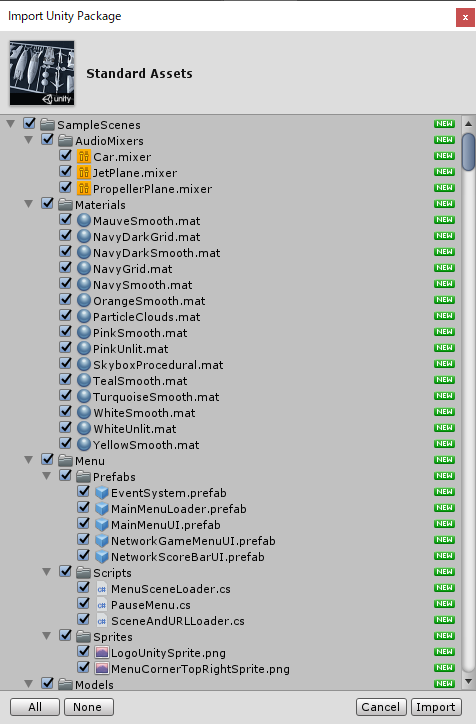
6)なんかいっぱいエラーが出ますが、気にせず先に進みます。(お試しなので)
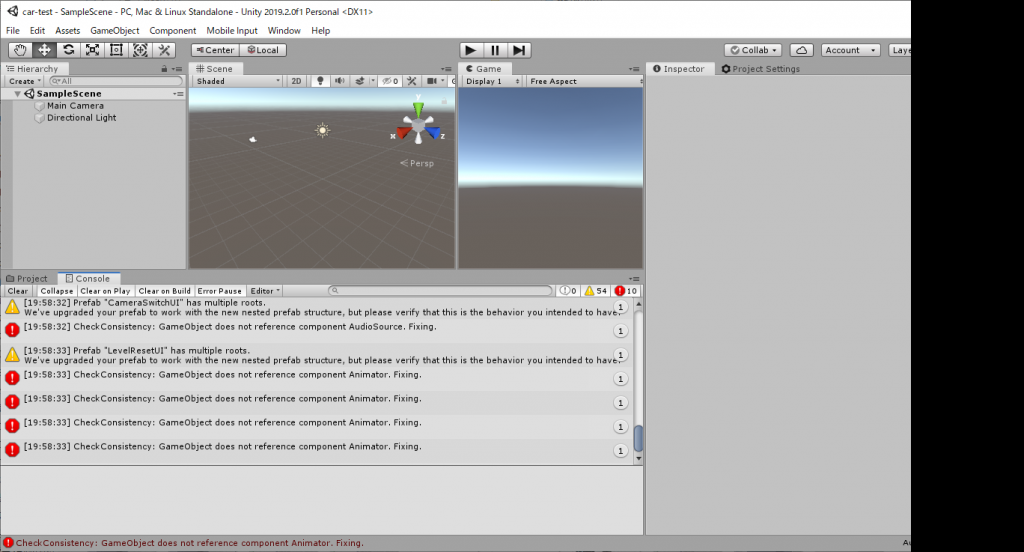
地面を作る
1)メニューの「GameObject」から「3D Object」「Plane」を選びます。
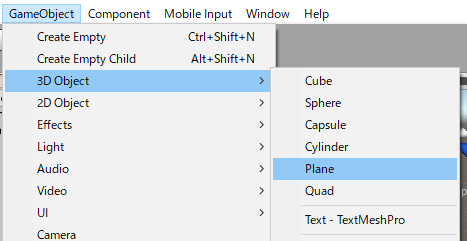
2)「Inspector」にある「Transform」の「Scale」の「X」と「Z」の数値を変えて広くします。
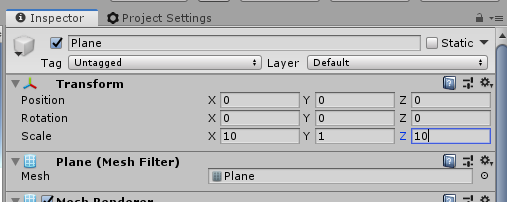
3)真っ白な地面でちょっと味気ないですが、今回はこのまま先に進めます。(お試しなので)
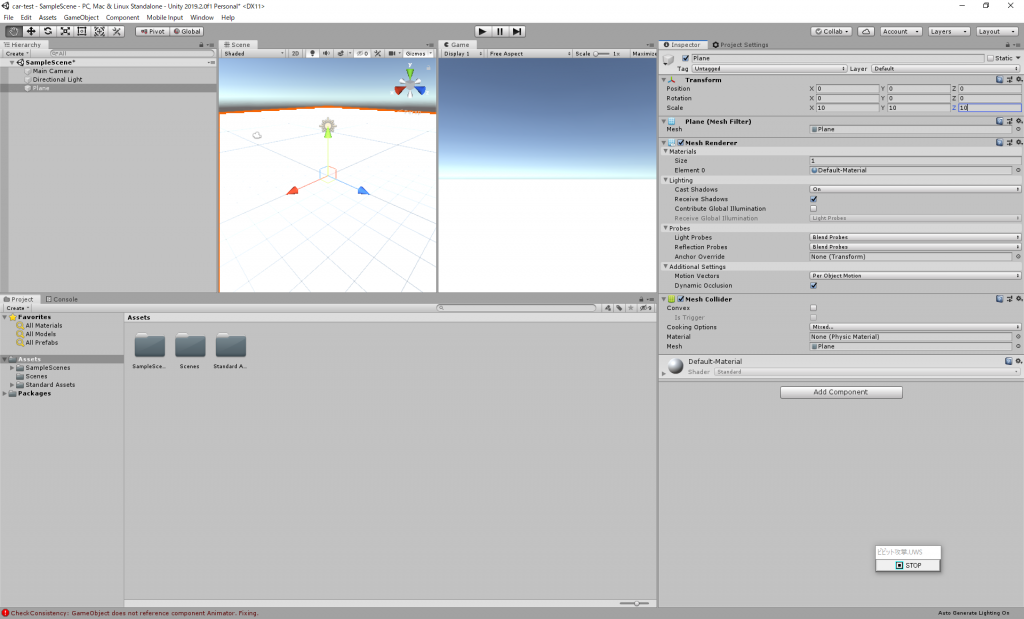
車を置く
1)「Project」から「Assets」「Standard Assets」「Vehicles」「Car」「Prefabs」の中にある「Car」を「Scene」ウインドウにD&Dします。
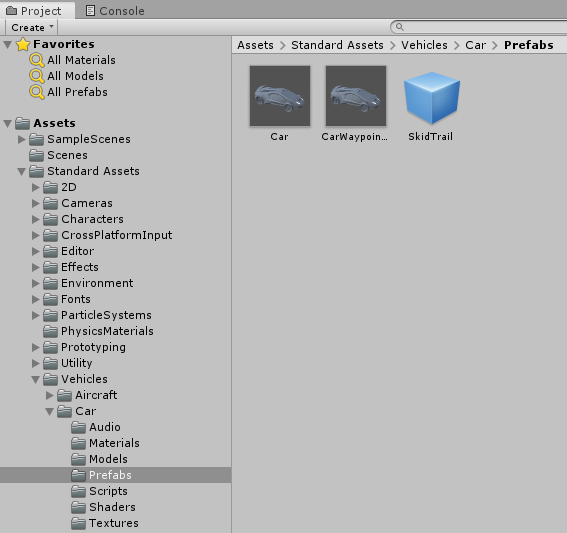
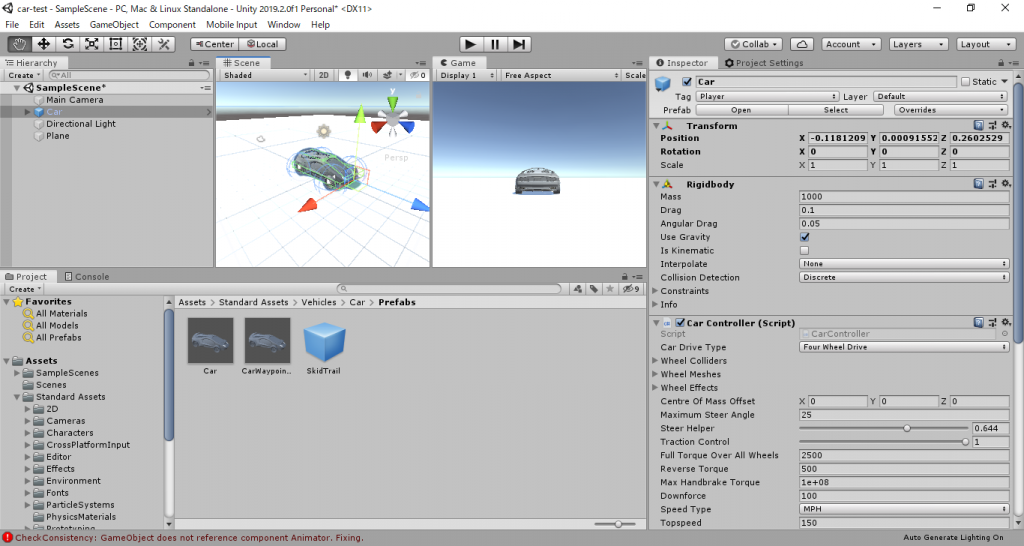
完成!
1)画面上の「Play」ボタンを押せば準備完了。
※エラーが出て動かない場合はUnityバージョンの問題かもしれないので、以下の記事を参考に直してみて下さい。
キーボードの上下左右キーで車が動きます。
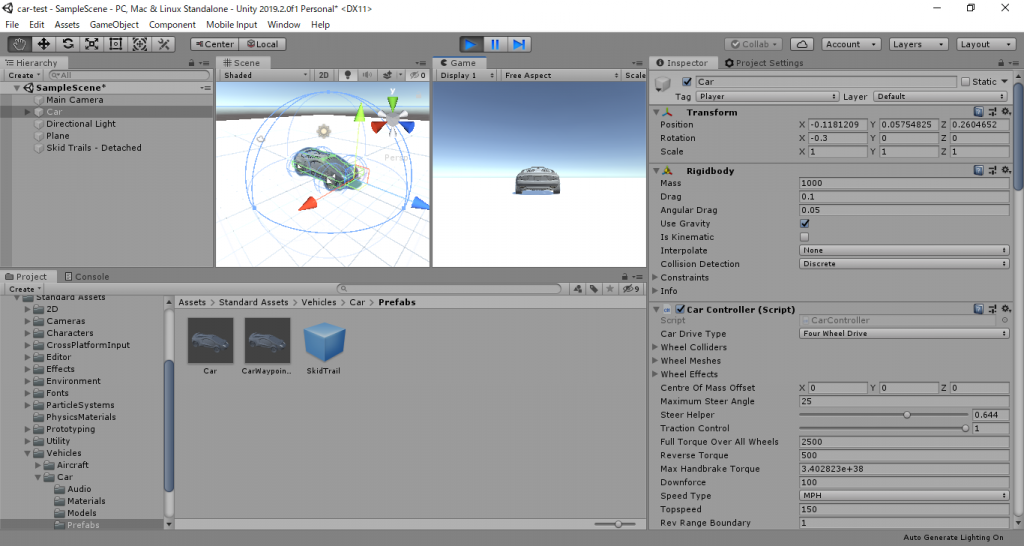
デフォルトのカメラの位置だとすぐに見切れてしまうので、メインカメラの位置を色々いじって遊んでみて下さい。
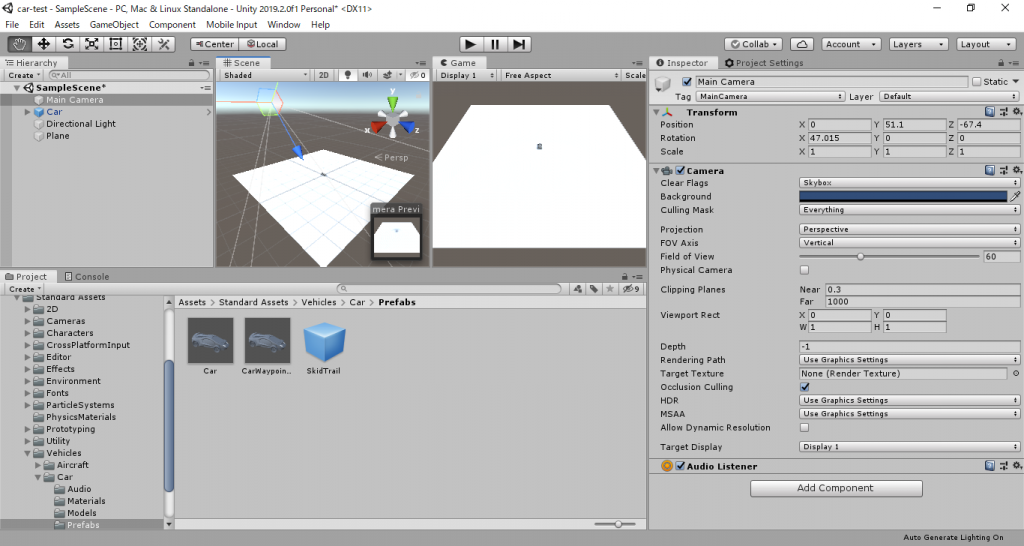
これで君もUnity仲間だね!
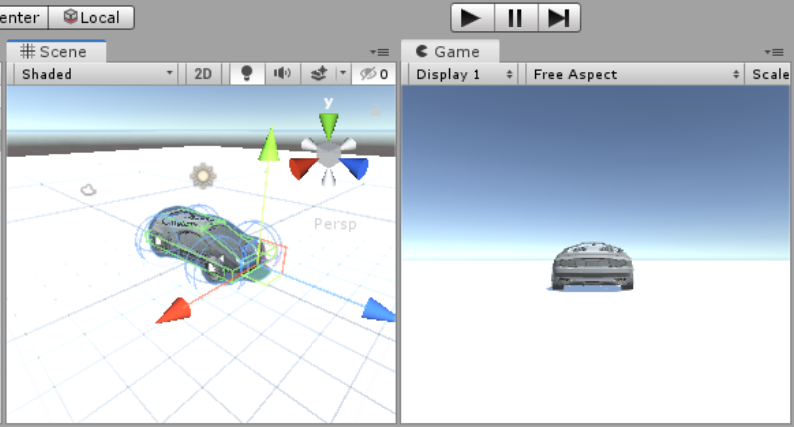
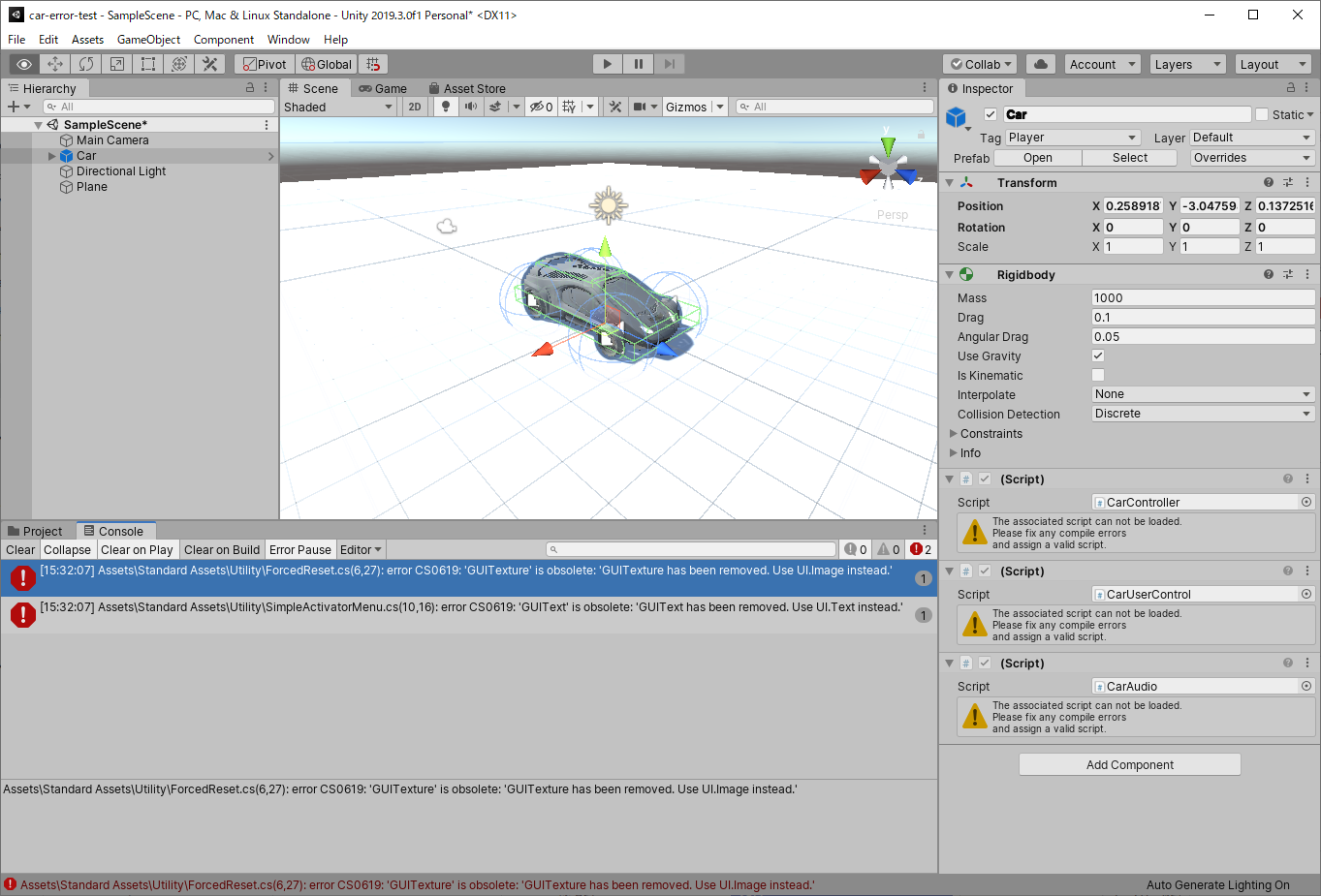
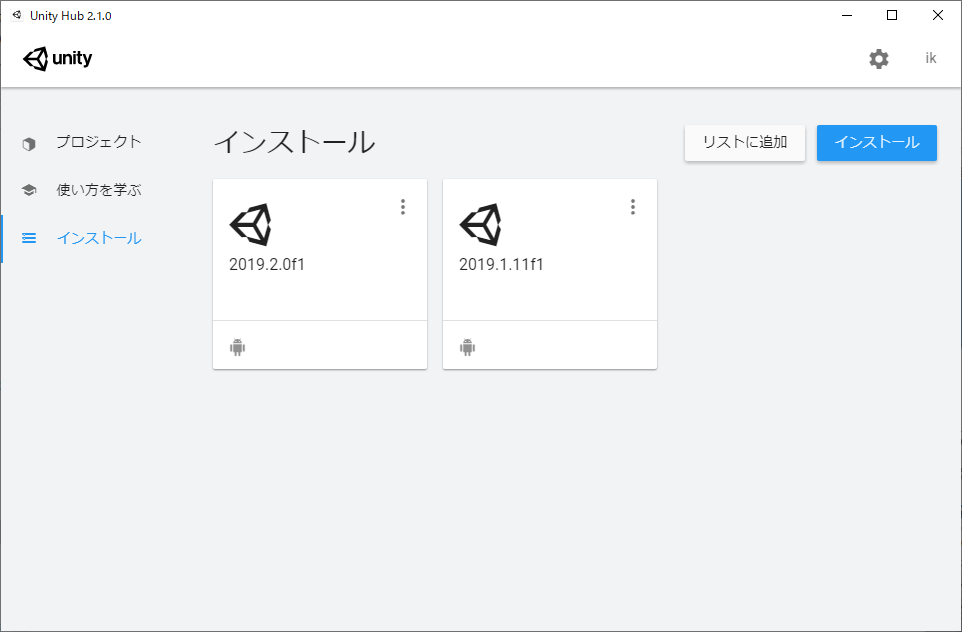

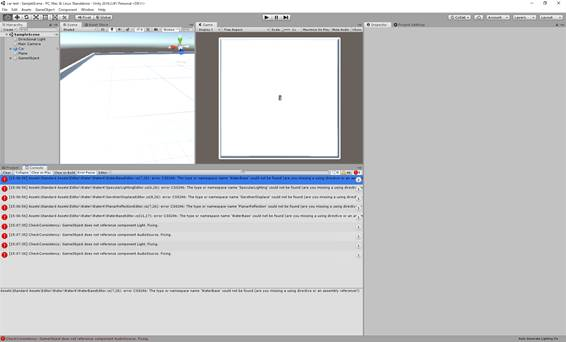
コメント